Apple iPad с iOS 6 (IMAP)
За да настроите iPad да получава и изпраща електронна поща през IMAP и SMTP, следвайте тези инструкции. Използвани са примерни домейн имена и e-mail адреси, така че заместете:
 | [email protected] с вашия e-mail адрес, domain-name-example.com с името на вашия домейн. |
1. На главния екран на iPad натиснете иконата Settings.
2. Натиснете Mail, Contacts, Calendars, a след това натиснете Add Account.
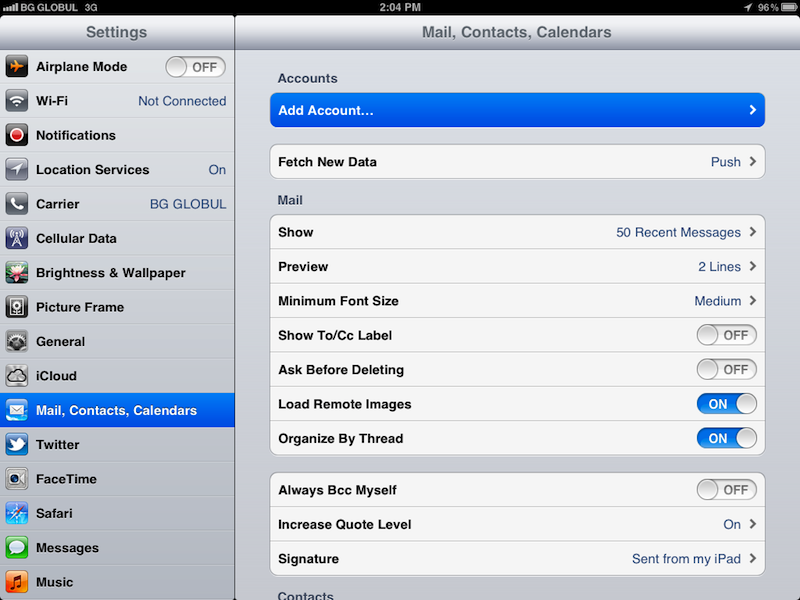
3. Натиснете Other -> Add Mail Account.
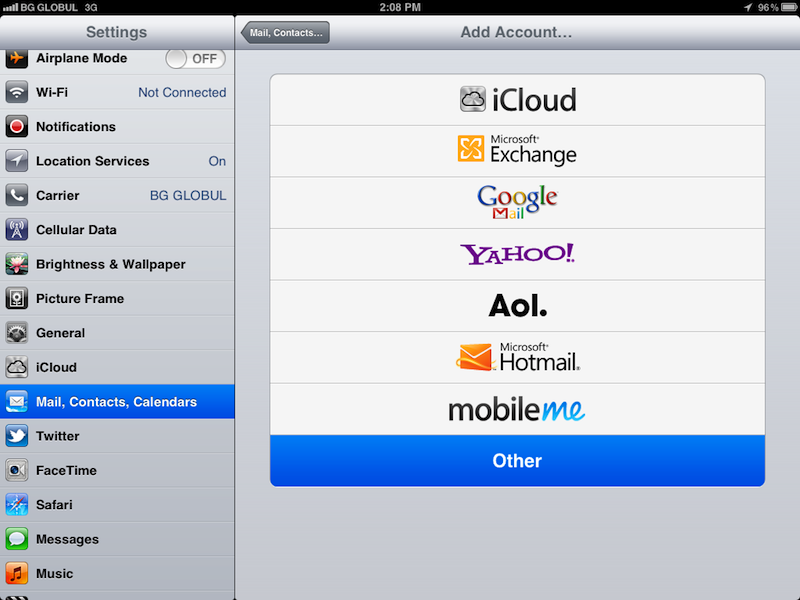
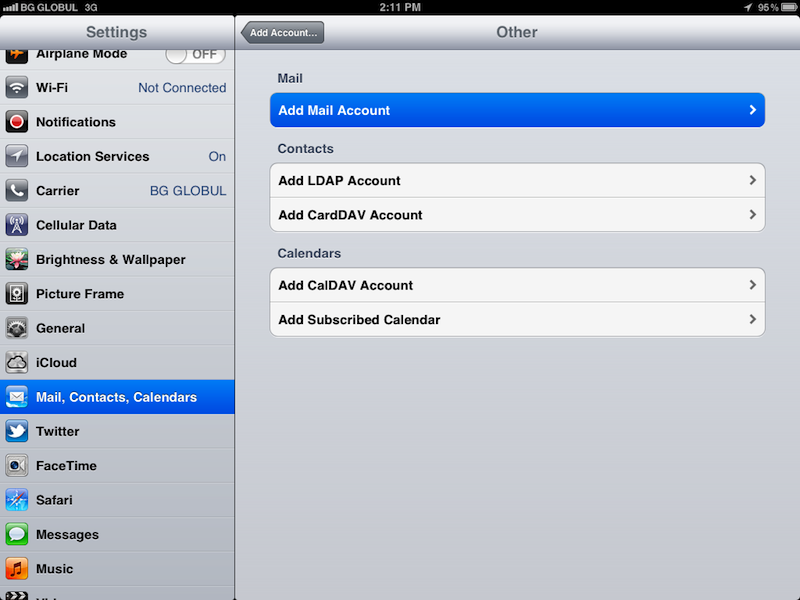
4. В полето Name въведете името, което искате да се показва за изходящи съобщения.
Въведете [email protected] в полето Email (заместете [email protected] с вашият email адрес).
В полето Password въведете настоящата парола за този email адрес.
В полето Description опишете кратко вида на вашия акаунт. Това ще се показва само във вашата email програма. Можете да напишете "Work Account", "Sales mail" и т.н.
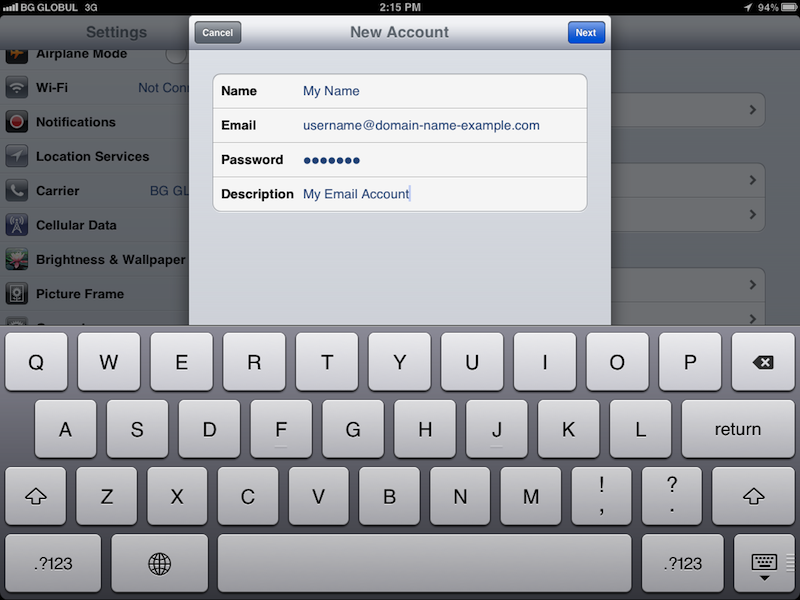
Натиснете бутона Next.
5. Натиснете IMAP.
В полето Host Name на секция Incoming Mail Server въведете mail.domain-name-example.com (заместете domain-name-example.com с вашето домейн име).
Въведете [email protected] в полето User Name (заместете [email protected] с вашият email адрес).
Полето Password трябва да е попълнено автоматично.
В полето Host Name на секцияOutgoing Mail Server въведете mail.domain-name-example.com (заместете domain-name-example.com с вашето домейн име).
Въведете [email protected] в полето User Name (заместете [email protected] с вашият email адрес).
В полето Password въведете настоящата парола за този email адрес.
Натиснете бутона Save в горната част на екрана.
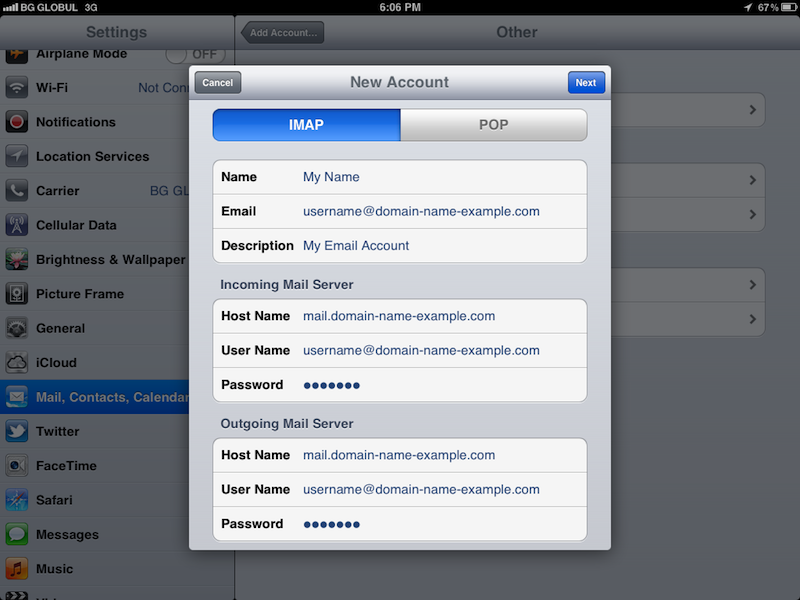
6. Mail програмата ще провери вашите настройки като се свърже със сървъра, за което трябва да имате активна Интернет връзка на вашето устройство.
Натиснете Cancel на предупрежденията Cannot Verify Server Identity и на Yes когато програмата запита дали желаете да продължите без да активирате SSL.
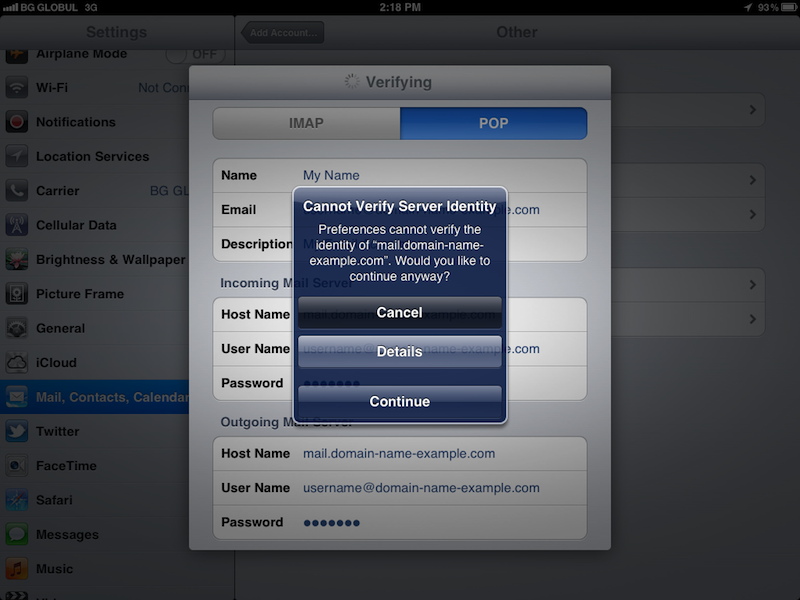
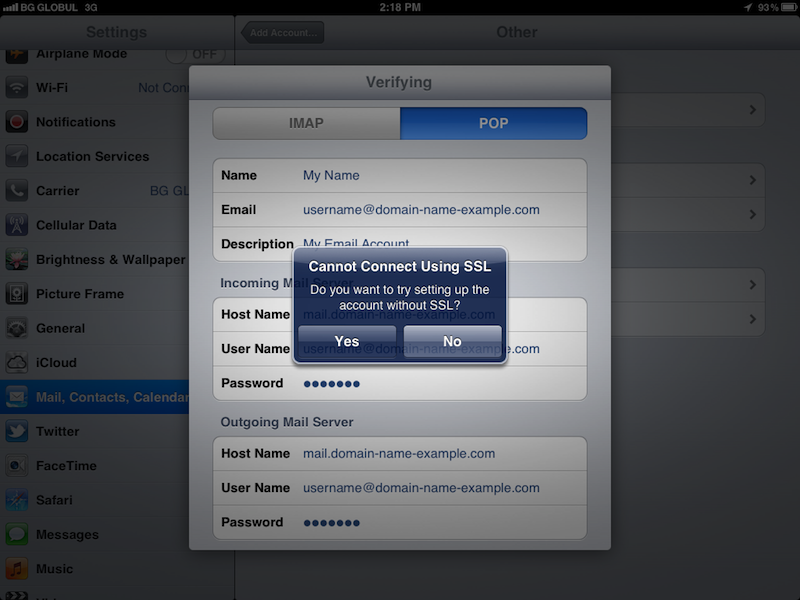
7. На следващата стъпка, вашето устройство ще покаже екрана IMAP. Уверете се, че Mail е настроен на ON
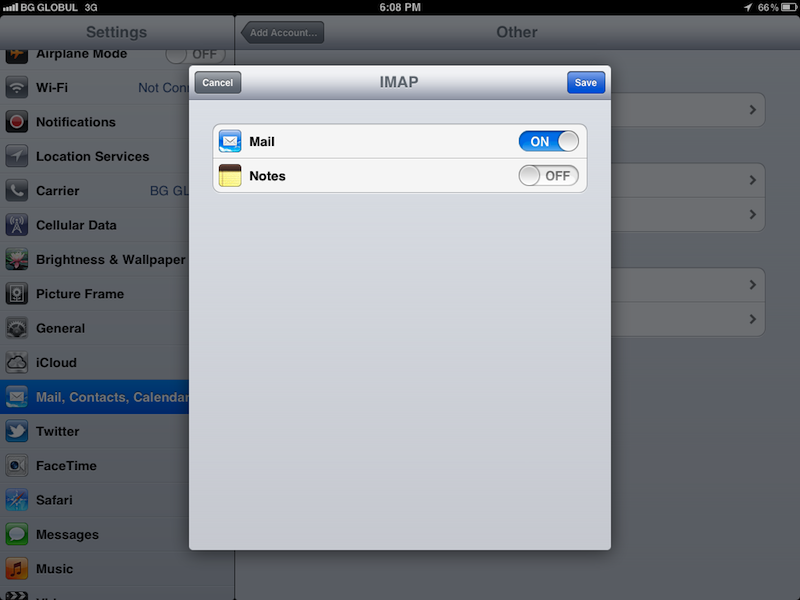
Натиснете бутона Save.
8. Изберете вашия акаунт от секцията Accounts.
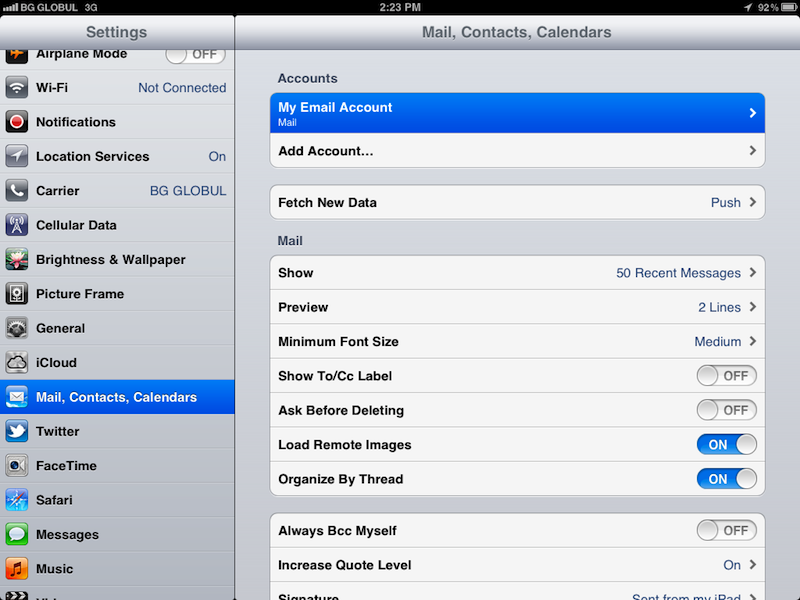
9. Изберете вашия акаунт и на следващата страница (от секцията IMAP).
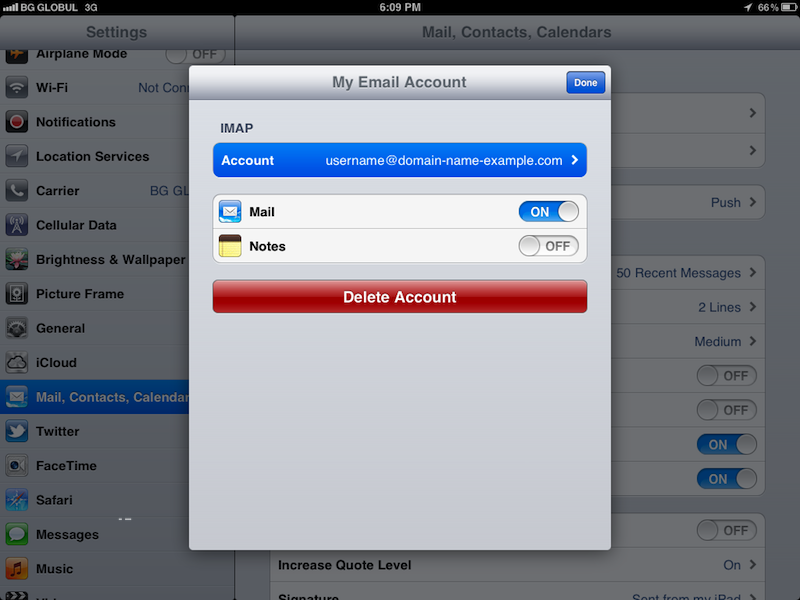
10. Отидете на Outgoing Mail Server секцията и натиснете SMTP.
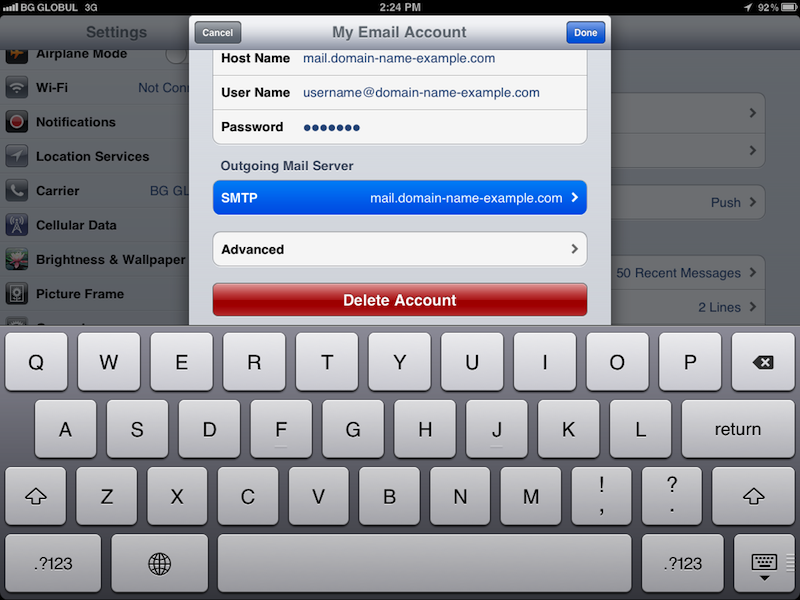
11. Натиснете mail.domain-name-example.com от секцията Primary Server.
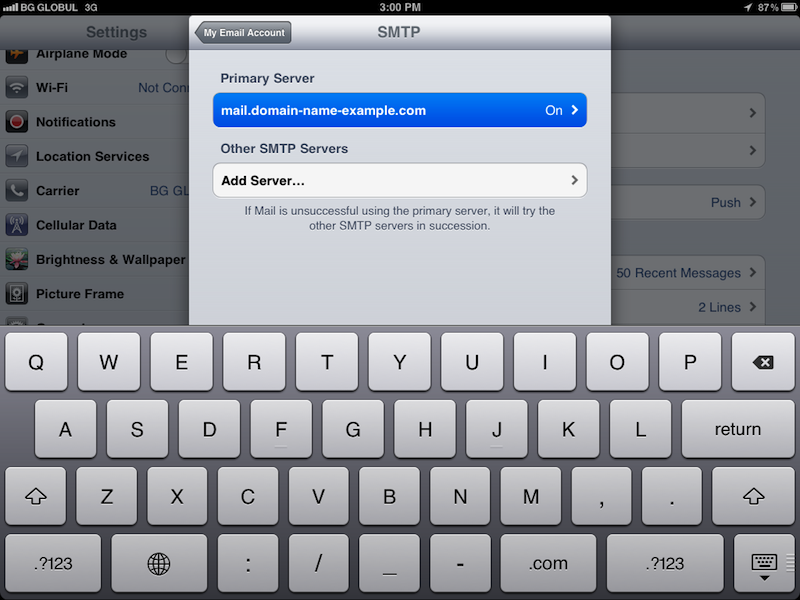
12. Уверете се, че Use SSL настройката е изключена (OFF), и че Server Port е 587.
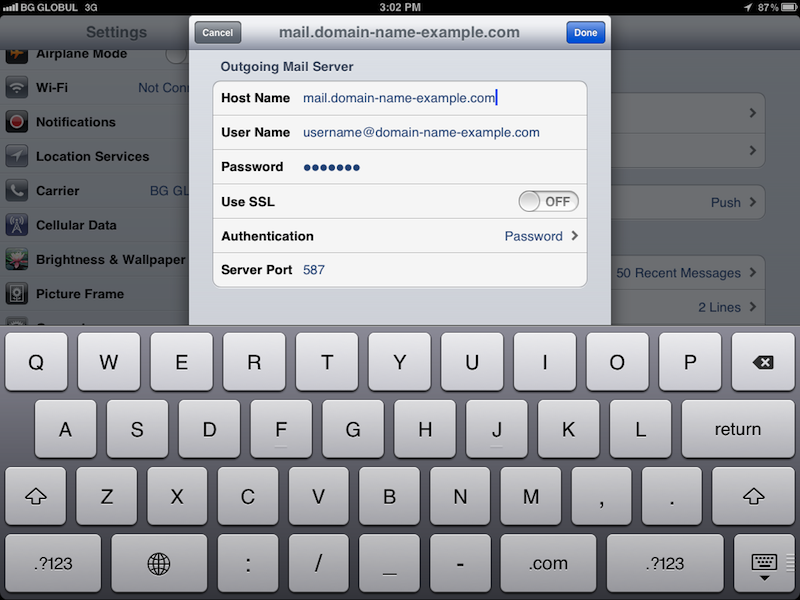
Натиснете бутона Done.
Натиснете бутона-стрелка в горната част на екрана, за да се върнете един екран назад.
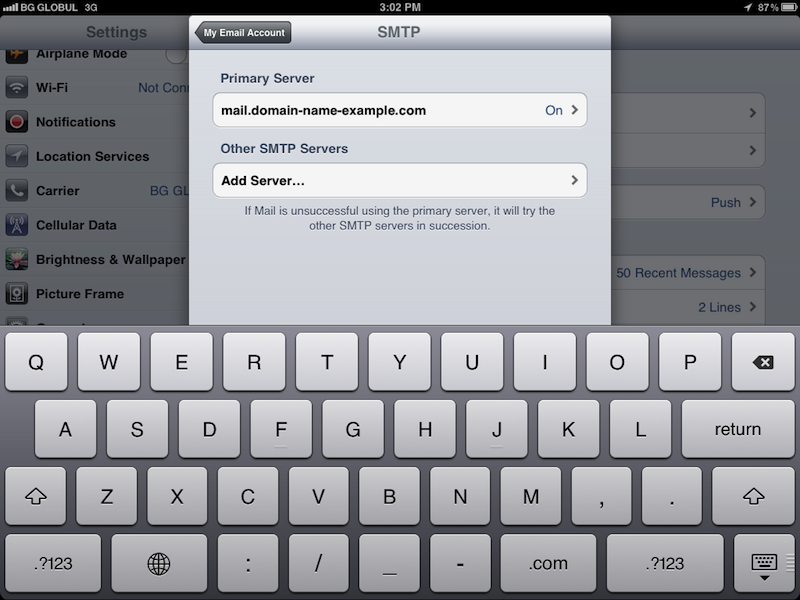
13. Натиснете Advanced.
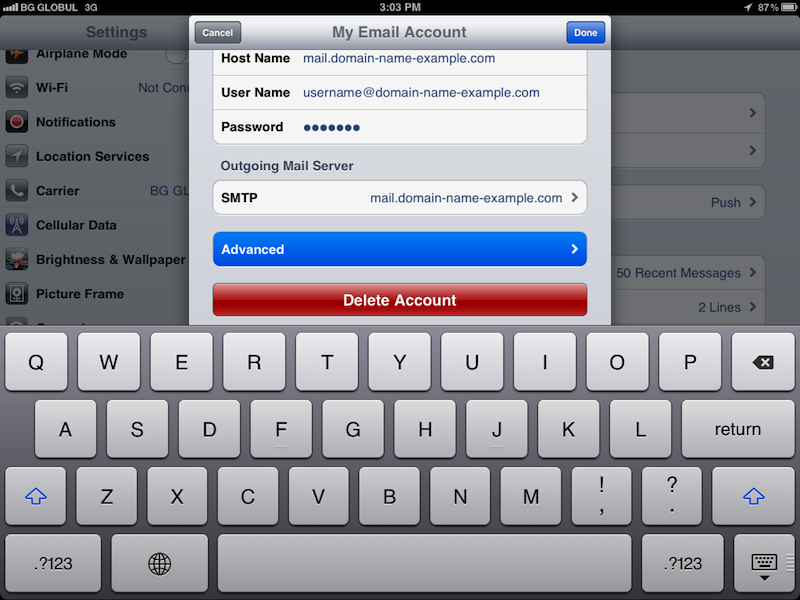
14. Уверете се, че Use SSL настройката е изключена (OFF), и че Server Port е 143. Въведете INBOX (главни букви) в полето IMAP Path Prefix.
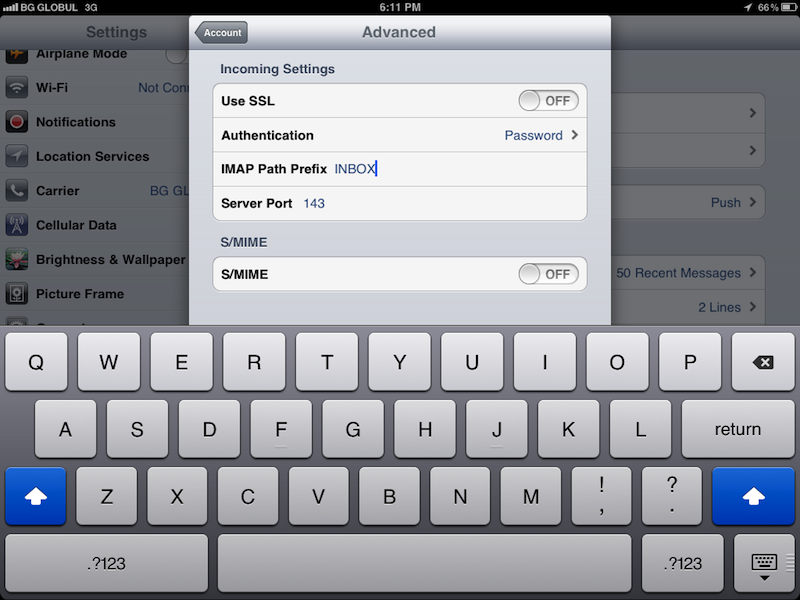
Натиснете бутона-стрелка в горната лява част на екрана, за да се върнете един екран назад, след това натиснете бутона Done. Вашият email акаунт е успешно конфигуриран.
Можете да добавяте допълнителни е-mail акаунти използвайки същата процедура.