Apple iPhone и Apple iPod с iOS 9 (IMAP и SMTP през SSL)
За да настроите iPhone или iPod да получават и изпращат електронна поща използвайки IMAP и SMTP през SSL, следвайте тези инструкции. Използвани са примерни домейн имена и пощенски адреси, така че заместете:
 | [email protected] с вашия e-mail адрес, your_server.com с името на вашия сървър (можете да намерите името на сървъра в горния ляв ъгъл на Контролния панел). |
1. Натиснете иконата Settings на главния екран на устройството.
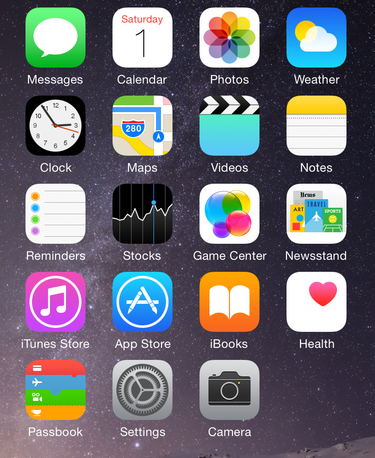
2. Изберете Mail, Contacts, Calendars.
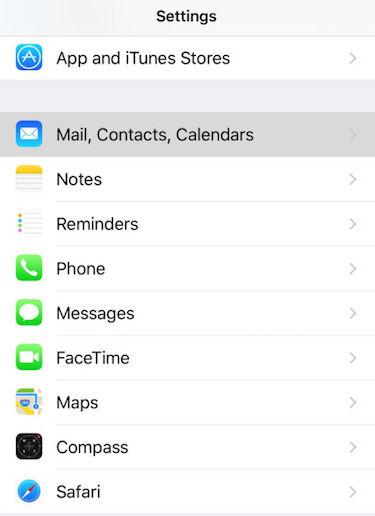
3. Натиснете Add Account.
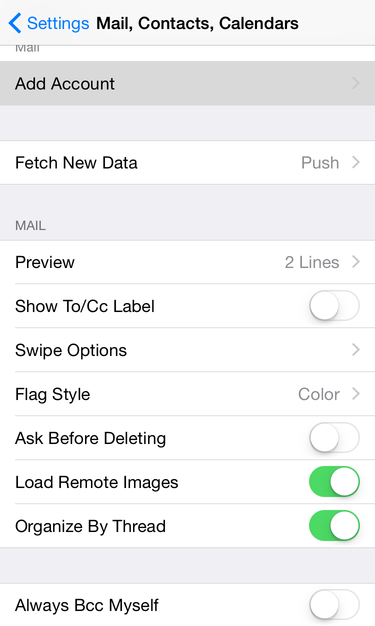
4. Натиснете Other.
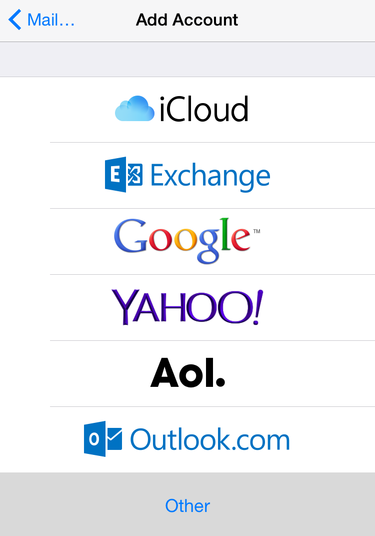
5. Натиснете Add Mail Account.
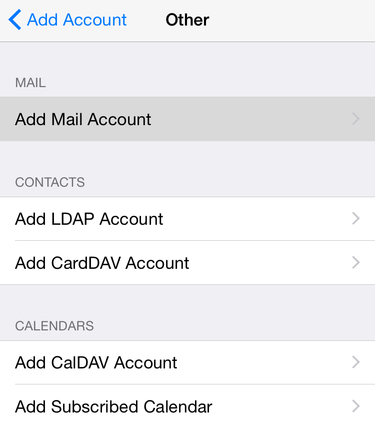
6. В полето Name въведете името, което искате да се показва за изходящи съобщения.
Въведете [email protected] в полето Email (заместете [email protected] с вашия email адрес).
В полето Password въведете настоящата парола за тази пощенска кутия.
В полето Description опишете кратко вида на вашия акаунт. Това ще се показва само във вашата пощенска програма. Можете да напишете "Work Account", "Sales mail" и т.н. Когато сте готови, натиснете бутона Next.
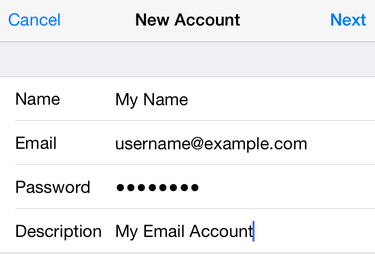
7. Натиснете IMAP.
В полето Host Name на екрана Incoming Mail Server въведете mail.your_server.com (заместете your_server.com с името на сървъра).
Въведете [email protected] в полето User Name (заместете [email protected] с вашия пощенски адрес).
Полето Password трябва да е попълнено автоматично.
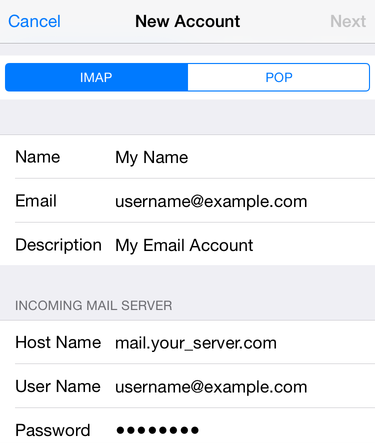
8. Отидете на Outgoing Mail Server секцията, която се намира по-долу на настоящия екран.
В полето Host Name въведете mail.your_server.com (заместете your_server.com с името на сървъра).
Въведете [email protected] в полето User Name (заместете [email protected] с вашият email адрес).
В полето Password въведете настоящата парола за тази пощенска кутия. Когато сте готови, натиснете бутона Save в горната част на екрана.
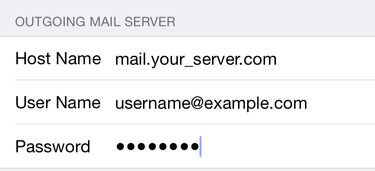
9. Ако имате активна интернет връзка, програмата ще провери вашите настройки, като се свърже със сървъра.
10. На следващата стъпка, вашето устройство ще покаже екрана IMAP. Уверете се, че настройката Mail е включена, а Notes - не. Натиснете бутона Save.
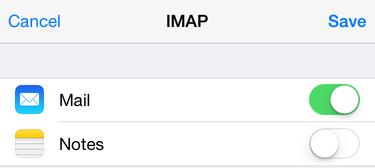
11. Изберете вашия акаунт от секцията Accounts.
12. Изберете вашия акаунт и на следващата страница (от секцията IMAP).
13. Натиснете Advanced.
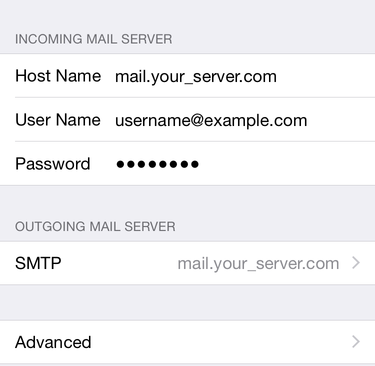
14. Уверете се, че Use SSL настройката е включена и че Server Port е 993. Въведете INBOX (главни букви) в полето IMAP Path Prefix.
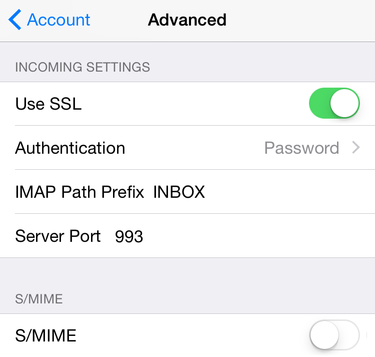
15. Докато още сте на този раздел, плъзнете екрана обратно до списъка с Mailbox Behaviors. От тук може да настроите приложението да синхронизира своите папки Drafts, Sent и Deleted със съответните IMAP папки на сървъра. За да направите това, натиснете папката, която желаете да настроите.
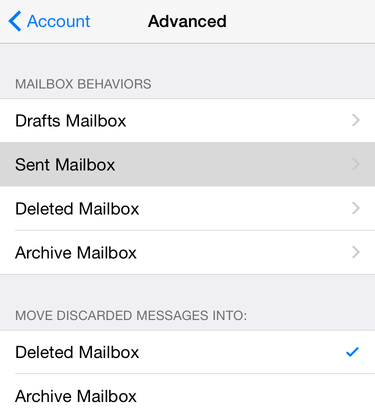
16. На следващия екран натиснете съответната папка на сървъра.
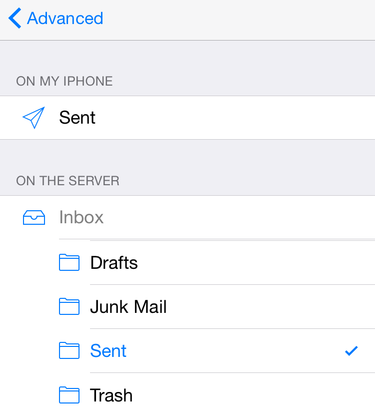
17. Натиснете бутона-стрелка в горната лява част на екрана, за да се върнете един екран назад, след това натиснете бутона Done.
Можете да добавяте допълнителни пощенски кутии, използвайки същата процедура.