Как да поправим WordPress, когато показва празна страница (Бял екран на смъртта)
Тази статия ще Ви помогне да разследвате и възстановите функционалността на Вашия уебсайт в ситуации, в които той внезапно започне да показва празни страници вместо обичайното съдържание.
Какво предизвиква показването на празна страница (white screen of death) в WordPress
Обикновено подобни проблеми се дължат на конфликти между разширения, теми или грешна версия на PHP. Подобни проблеми често се получават при обновяването на теми и раширения, или когато нови теми или разширения биват исталирани и активирани на уебсайта. Тези проблеми са фрустриращи, защото не бива показана информация, която да ви насочи към причината за проблема.
Как да поправим показването на празна страница (white screen of death) в WordPress
Ето и най-популярните методи за разследване на проблемите, които водят до показването на празни страници.
Включете режим за отстраняване на грешки в WordPress
За да можете да получавате съобщения за грешка вместо празна страница е необходимо да включите режим за отстраняване на грешки в WordPress. Лесно можете да направите това през страницата за управление на Вашия уебсайт в "WordPress мениджър" в Контролния панел на акауната. На страницата за управление потърсете раздела "Отстраняване на грешки". В този раздел, отбележете кутийката до опцията WP_DEBUG и натиснете бутонът "Запази".
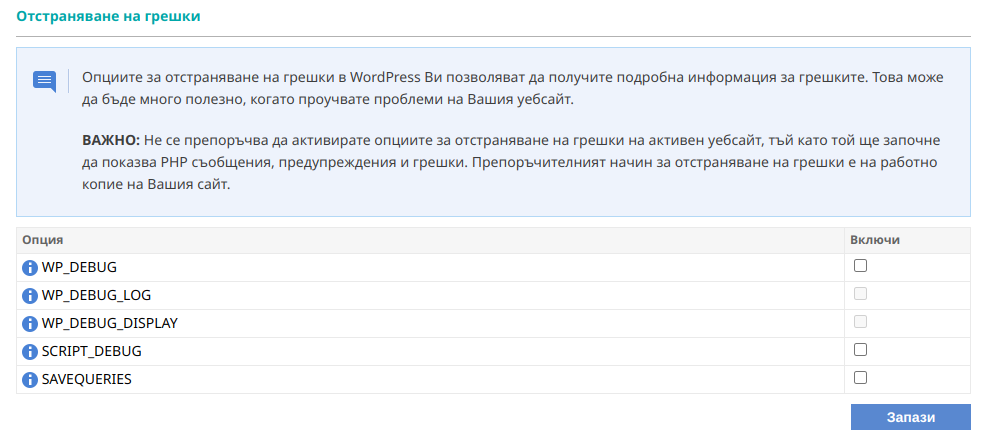
Също така, можете ръчно да включите режим за отстраняване на грешки в WordPress, като редактирате файла wp-config.php на Вашия уебсайт. Можете лесно да редактирате файла през секция Файлове в контролния панел на акаунта. Файлът се намира в инсталационната директория на WordPress. След като намерите файла и го отворите файла за редактиране, потърсете следния ред:
/* That's all, stop editing! Happy publishing. */
Поставете следния код над горния ред:
define( 'WP_DEBUG', true);
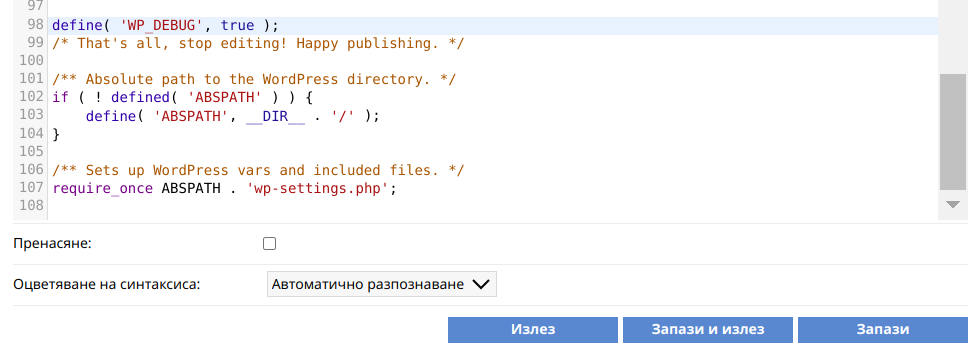
Натиснете бутонът "Запази", за да запазите промените.
Прегледайте уебсайта за съобщения за грешка и предприемете съответните действия
Вече можете да презаредите уебсайта Ви и да огледате за съобщение за грешка, което може да ви даде допълнителна информация насочи към причината за проблема.
Проверете дали съобщението за грешка не съдържа пътека към директория на разширение или тема, които са инсталирани на Вашия уебсайт. Разширенията се намират в директорията "wp-content/plugins", а темите се намират в директорията "wp-content/themes" в директорията, в която е инсталиран WordPress. Ако в съобщението за грешка е посочен файл в някоя от директориите на разширение или тема, вие трябва да деактивирате съответното разширение или тема. За отстраняване на проблема е необходимо да се свържете с разработчиците на съответното разширение или тема и да ги информирате за проблема.
Деактивирайте всички разширения в WordPress
Понякога, когато се показват празни страници, не е възможно дори да влезете в административното табло на WordPress. В такива случаи, обикновено помага да изключите всички разширения на уебсайта. Можете лесно да изключите всички разширения на вашия WordPress уебсайт, през неговата страница за управление в "WordPress мениджър". На страницата за управление, потърсете раздела "Инструменти". В този раздел, натиснете бутонът "Приложи" до опцията "Изключи всички разширения".
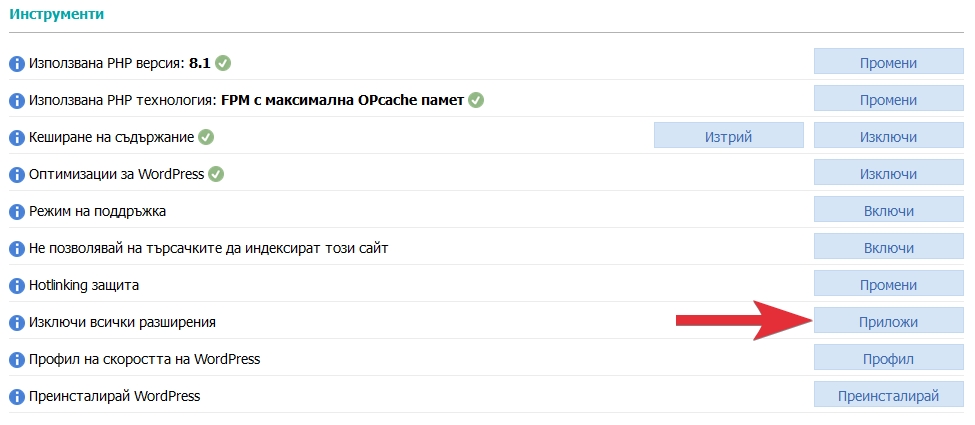
Също така, можете ръчно да изключите всички разширения, като преименувате папката с разширения на WordPress в директорията, в която е инсталиран уебсайта Ви. Можете да потърсите директорията през секция Файлове. Директорията, която трябва да преименувате се нарича plugins и е поддиректория на wp-content. След като отворите wp-content в секция Файлове, натиснете бутонът "ab|" до директорията plugins за да я перименувате. Когато преименувате директорията, всички разширения ще бъдат деактивирани.
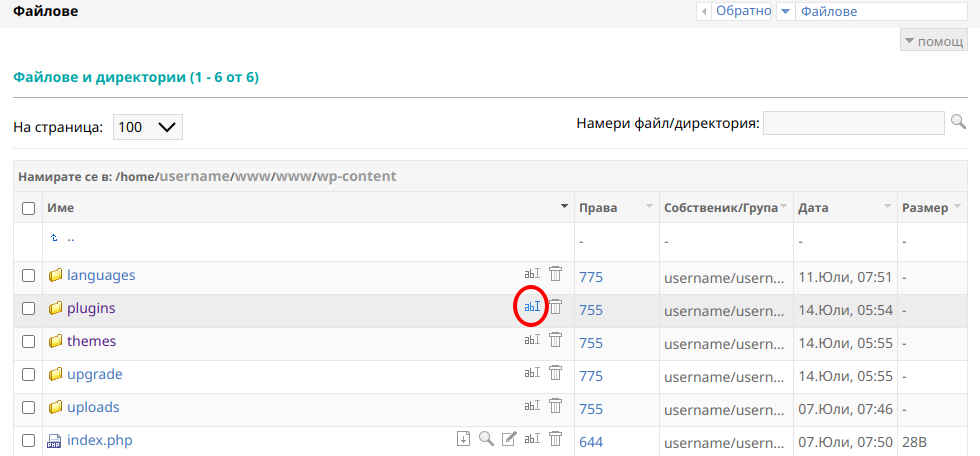
Подробни инструкции как да деактивирате всички разширения можете да намерите в статията Изключване на всички WordPress разширения.
Проверете кое разширение причинява проблема
След като придобиете достъп до административното табло на WordPress, можете да започнете да активирате разширенията едно по едно. След активирането на всяко едно разширение, проверявайте сайта и следете дали показването на празни страници се е появило отново. Ако проблемът се появи отово, изключете последното разширение, което сте включили и се свържете с разработчиците му, за да ги уведомите за проблема.
Превключете към темата по подразбиране в WordPress
Празна страница може да бъде показвана и когато темата, която използва Вашият уебсайт е повредена. Това може да бъде поправено, като превключите WordPress към темата по подразбиране. Можете да превключите WordPress към темата по подразбиране, като преименувате директорията на темата, която уебсайта използва. Можете да направите това през секцията Файлове в Контролния панел на акаунта. В тази секция намерете директорията wp-content/themes в директорията, в която е инсталиран WordPress. След това натиснете бутонът "ab|" до името да директорията на темата на Вашия уебсайт, за да я преименувате.
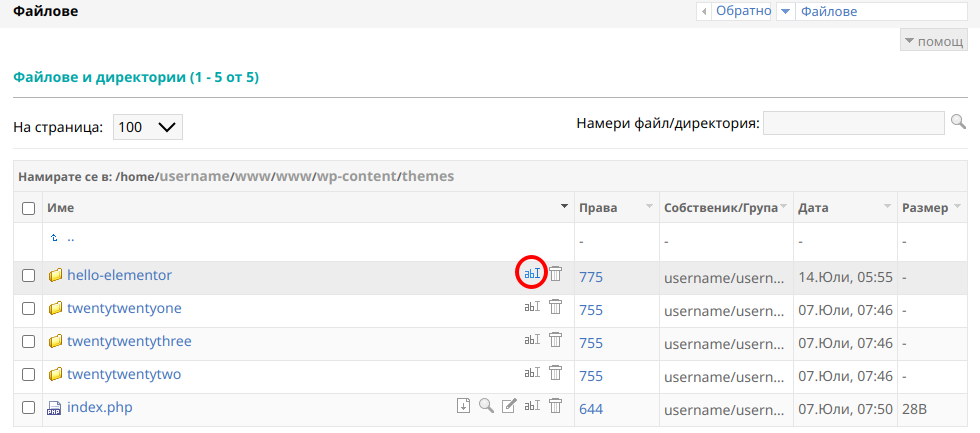
Ако има проблем с темата на уебсайта, преименуването ще премахна празната страница и ще позволи на уебсайта да се зареди отново. В такъв случай се свържете с разработчика на темата. която използвате, за да го информирате за проблема.
Проверете коя версия на PHP използва Вашия уебсайт
Възможно е версията на PHP, която използвате за Вашия WordPress уебсайт да не е съвместима с версията на WordPress, разширение или тема, които уебсайтът използва. Това може да доведе до показването на празна страница. Можете да проверите версията на PHP, която се използва от уебсайта през страницата за управление на Вашия уебсайт в "WordPress мениджър". Там потърсете разделът "Инструменти" и проверете стойността на опцията "Използвана PHP версия:". За да промените версията на PHP, използвана от уебсайта, натиснете бутонът "Промени" до опцията.
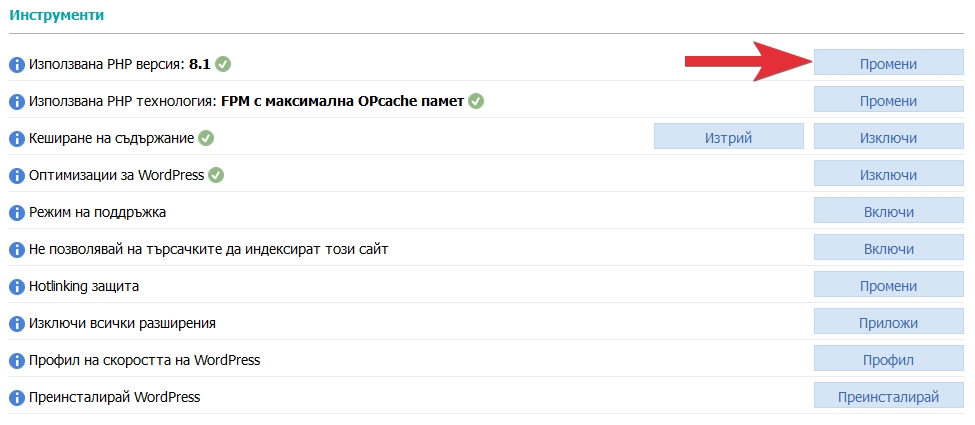
Можете да управлявате версията на PHP на следващата сраница. Подробна информация можете да намерите в статията "PHP настройки". Ако има конфликт с версията на PHP, сайтът Ви трябва да се зареди отново, след като бъде избрана съвместима версия на PHP. Не забравяйте да презареждате Вашия уебсайт след всяка промяна, която направите.
Проверете настройката за ограничение на памет (memory limit)
Празна страница може да се показва и когато WordPress няма достатъчно налична памет на разположение. По подразбиране, ограниченията за памет на нашите сървъри са много щедри, така че е малко вероятно ограничението за памет по подразбиране да е недостатъчно. За да проверите за допълнителни ограничения, използвайте секция Файлове, за да намерите файла wp-config.php на Вашия WordPress уебсайт. Файлът се намира в инсталационната директория на WordPress. Отворете файла за редактиране и потърсете редове, които изглеждат по следния начин:
define('WP_MEMORY_LIMIT', '256M');Без значение от размера ограничението, което е посочено, изтрийте всички такива редове. Това ще позволи на WordPress да изполва ограничението, което е конфигурирано на Вашия акаунт от настройките на PHP.
Следващата стъпка е да проверите настройките на PHP за вашия акаунт. Можете да проверите тези настройки, като влезете в страницата за управление на Вашия уебсайт в WordPress мениджър. Там потърсете разделът "Инструменти" и натиснете бутонът "Промени" до опцията "Използвана PHP версия:". Това ще Ви отдведе до секцията "PHP настройки" в Контролния панел на акаунта. Там натиснете бутонът "Промени", който се намира до поддомейнът, в който е инсталиран вашият WordPress уебсайт:
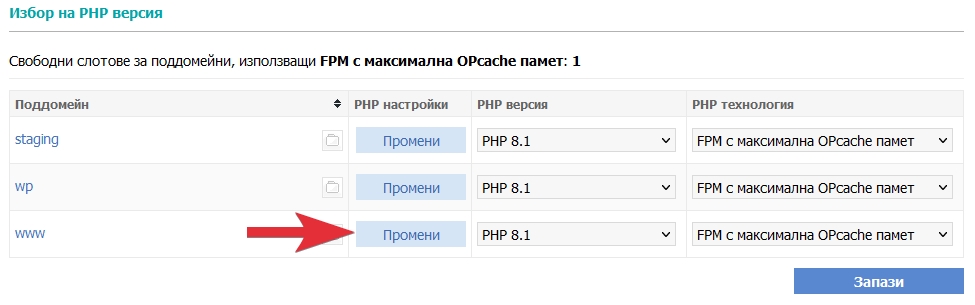
Това ще ви отведе до страницата за управление на PHP настройките на поддомейна. Там натиснете бутонът "Възстанови" до опцията "Конфигурационен файл на PHP" :
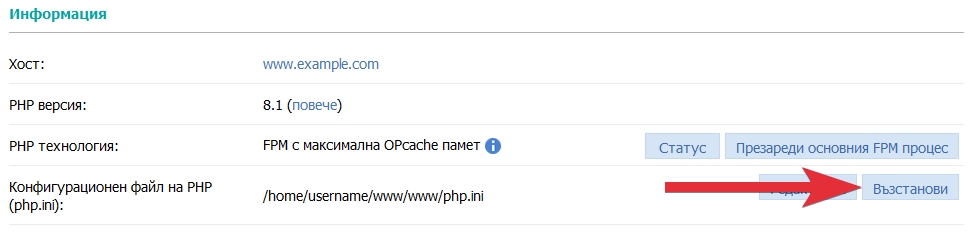
Това би трябвало да възстанови настройките на PHP по подразбиране, позволявайки на WordPress да използва достатъчно памет.
Ако бутонът "Възстанови" липсва ще е необходимо първо да натиснете бутонът "Създай" на същия ред. Това ще създаде локален php.ini файл за Вашата WordPress инсталация.
Възстановете Вашите данни от системен архив
Ако уебсайтът Ви започне да показва празни страници след като сте направили промяна по него, можете да възстановите неговите файлове и база данни, за да го върнете в работещо състояние. Можете да възстановявате от системните архиви на съвръра. Инструкции как да направите това можете да намерите в статията "Възстановяване на данни от архив".