Инсталиране на Joomla [версия 3.9.0+]
Важно: Можете да инсталирате Joomla на Вашия акаунт с няколко лесни стъпки чрез раздел "App Installer" на Вашия Контролен панел.
Ако желаете да инсталирате Joomla ръчно, можете да следвате инструкциите, описани в тази статия.
За да инсталирате Joomla, моля, следвайте следните указания:
1. Свалете инсталацията от официалния сайт на Joomla:
2. След като свалите архива с инсталацията, трябва да го качите във вашето уеб пространство. Можете да разархивирате файловете от сваления архив и после да ги качите, също така можете да качите архива и да използвате раздел "Файлове" от Контролния панел на уеб хостинга, за да разархивирате пакета. Най-добрият начин да качите големи или много на брой файлове е чрез FTP. Ако не знаете как да качвате файлове, моля посетете тази страница.
Ако инсталирате апликацията в основния домейн или в някой поддомейн, ще трябва да изтриете първоначалния index.php файл. Можете да направите това през FTP или през раздел "Файлове" на хостинг контрол панела.
3. Създайте нови MySQL база данни и потребител за Joomla апликацията. Поради съображения за сигурност, MySQL бази данни и потребители могат да се създават единствено през хостинг Контролния панел. Можете да откриете детайлни инструкции за създаването на нови MySQL бази данни и потребители в нашата статия Създаване на MySQL база данни/потребител.
След като MySQL базата данни и потребителя са създадени, трябва да асоциирате MySQL потребителя с базата данни, следвайки инструкциите от нашата статия Асоцииране на MySQL потребител с база данни. Добавете всички привилегии на MySQL потребителя за базата данни.
4. По подразбиране Joomla ще използва времевата зона на сървъра. Ако желаете Joomla да използва Вашата локална времева зона, разгледайте статията Промяна на часовата зона на сървъра за PHP скриптове за повече информация.
Joomla изисква показването на грешки (display_errors) да е изключено. За да изключите показването на грешки, добавете следния ред в PHP конфигурационен файл(php.ini) във Вашия акаунт:
display_errors = Off
В статията Промяна на PHP настройките за Вашия акаунт можете да откриете повече информация за това как да промените Вашите PHP настройки.
Също така трябва да активирате и PHP модула ionCube за Joomla. Процесът по активиране на този модул е обяснен в статията Поддръжка на ionCube.
5. Уверете се, че браузърът ви приема кукита и отворете с него директорията, в която сте разархивирали Joomla. Изберете език на инсталацията (English) и попълнете полетата на Main Configuration формуляра. Въведете следните настройки:
Site Name: Името е по ваш избор, като например то може да се отнася към съдържанието на сайта, името на компанията ви или например името на домейна ви.
Description: Кратко описание на сайта.
Email: Определете административен e-mail за поддръжката на Joomla.
Username: Можете да оставите зададеното потребителско име admin или да въведете друго по ваш избор.
Password: Въведете парола по ваш избор, чрез която да администрирате вашата Joomla апликация.
Confirm Administrator Password: Потвърдете по-горе въведената парола.
Site Offline: Можете да изберете дали след инсталацията сайта да е активен или не.
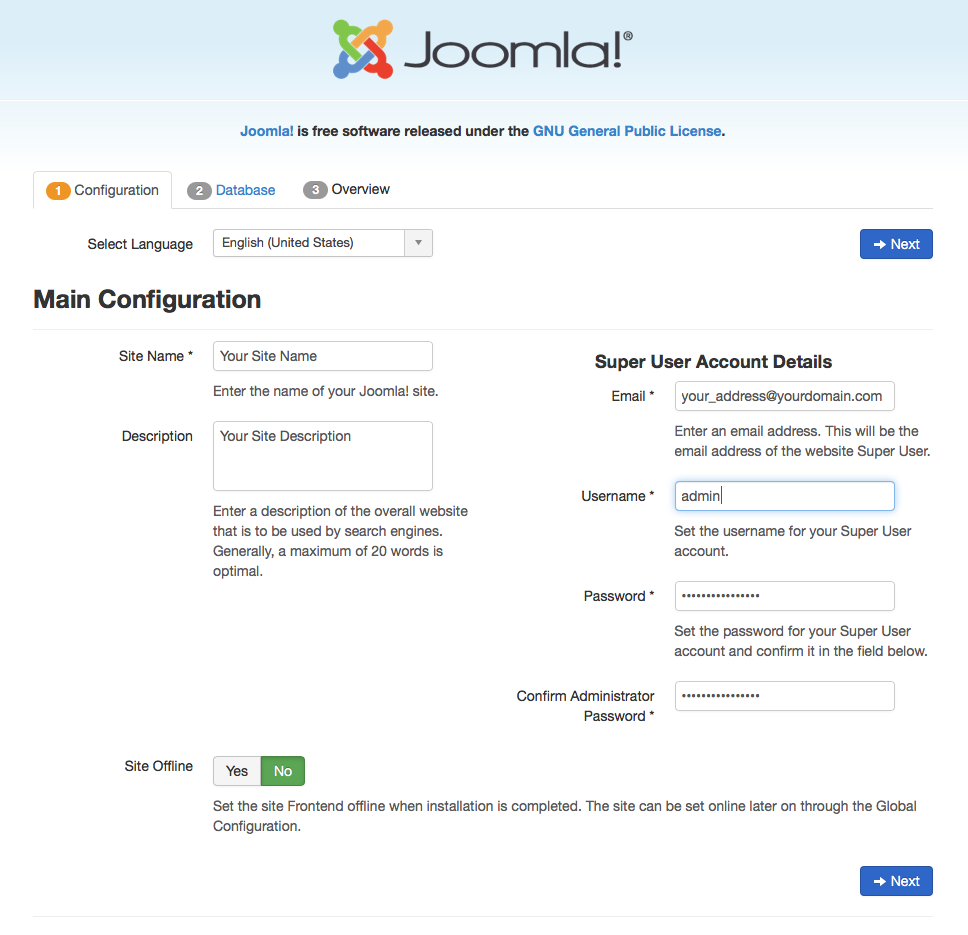
Кликнете бутона "Next".
6. В стъпка 2: Database трябва да зададете вашите MySQL настройки. Изберете като Database Type MySQLi и въведете следните данни:
Host Name: Въведете "localhost" за MySQL 5 или "127.0.0.1:3308" за MySQL 8.
Username: Въведете потребителското име за MySQL, което сте създали в MySQL секцията на хостинг контрол панела за вашата Joomla апликация.
Password: Въведете паролата, която сте задали за вашия MySQL потребител.
Database Name: Определете базата данни на MySQL, които сте създали за вашата Joomla апликация.
Table Prefix: Оставете тази част по подразбиране, освен ако не инсталирате повече от едно Joomla копие в същата база данни.
Old Database Process: Няма нужда да променяте тази настройка.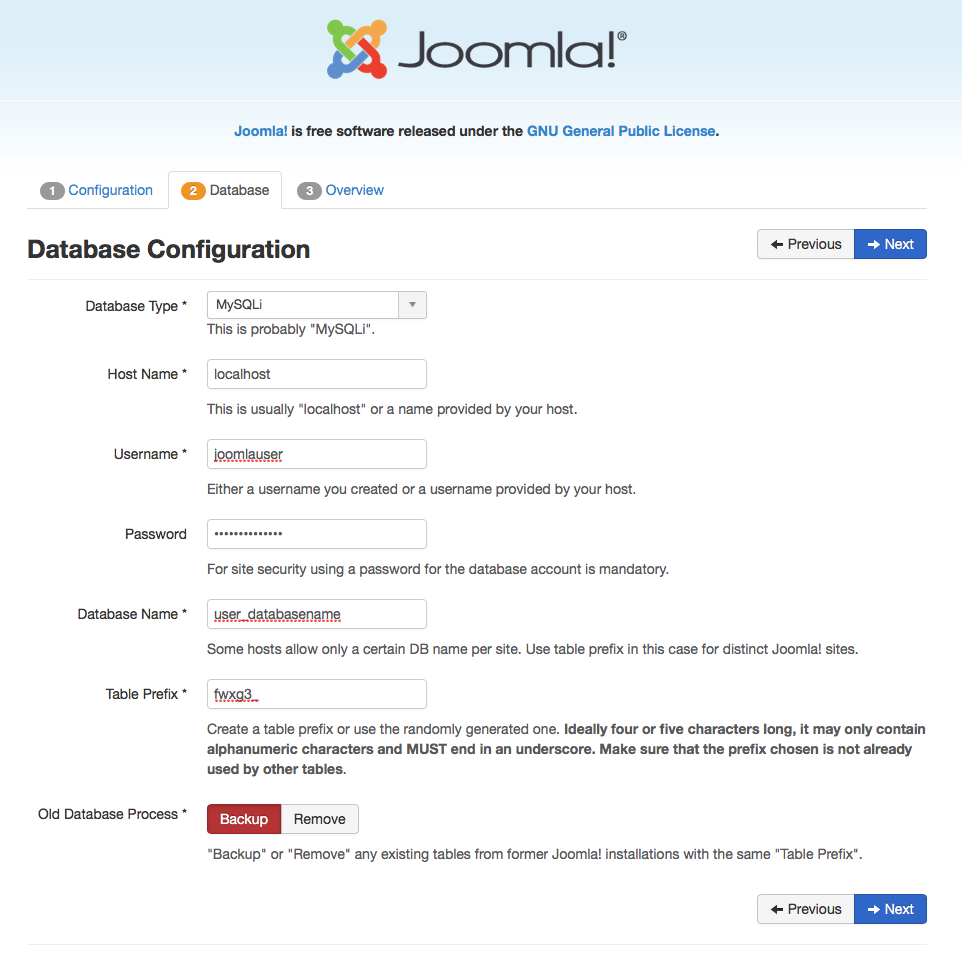
Моля, имайте предвид, че всички стойности са чувствителни към главни и малки букви. Уверете се, че буквите съвпадат, когато въвеждате данните.
Кликнете Next.
7. Стъпка 3 е страницата Overview. Ще бъдат показани всички настройки, които сте въвели, както и резултатите от проверката за изискванията на Joomla. От секцията Finalisation можете да изберете дали да инсталирате примерно съдържание за вашия нов Joomla сайт (опцията Install Sample Data).
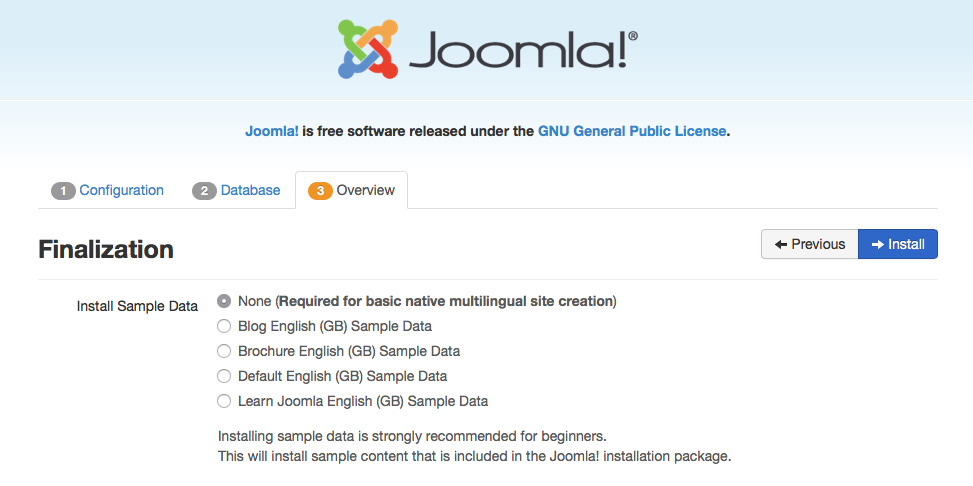
След като сте готови с тази стъпка, кликнете бутона "Install".
8. Изтрийте директорията installation от папката, в която се намира Joomla. Можете да направите това чрез кликване на бутона Remove installation folder или по-късно чрез Файловия мениджър в Контролния панел или по FTP.
9. Ако желаете да видите резултата от инсталацията, кликнете върху бутона Site. В случай, че искате директно да пристъпите към администрирането на сайта, натиснете бутона Administrator.
ВАЖНО ЗА СИГУРНОСТТА НА ВАШИЯ СОФТУЕР:
- следете сайтът на Joomla (http://joomla.org) за обновления по сигурността на софтуера и обновявайте инсталацията си регулярно.
- за да увеличите сигурността на вашата инсталация ви съветваме да защитите папката за администрация (/administrator) с парола. Това може да се направи през секцията Защити -> Защита на уеб достъп във вашия хостинг Контролен Панел. Защитаването на тази папка с парола би блокирало повечето автоматични опити за хакване на инсталацията от трети лица.