Инсталиране на WordPress [версия 5.x.x]
ВАЖНО: WordPress може да бъде инсталиран автоматично чрез инсталатора, който се намира в раздел Wordpress на Контролния панел.
В случай, че предпочитате да инсталирате WordPress ръчно, може да следвате стъпките, описани по-долу.
За да инсталирате WordPress, моля, следвайте тези указания:
1. Свалете инсталацията от официалния сайт на WordPress:
2. След като свалите архива с инсталацията, трябва да го качите във вашето уеб пространство.
Можете да разархивирате файловете от сваления архив и после да ги качите, също така можете да качите архива и да използвате раздела "Файлове" от Контролния панел на хостинга за да разархивирате пакета.
Най-добрият начин да качите големи или много на брой файлове е чрез FTP. Ако не знаете как да качвате файлове, моля посетете секцията Качване на файлове.
Ако инсталирате апликацията в основния домейн или в някой поддомейн, ще трябва да изтриете първоначалния index.php файл. Можете да направите това през FTP или през раздела "Файлове" от Контролния панел.
3. Създайте нови MySQL база данни и потребител за WordPress апликацията. Поради съображения за сигурност, MySQL бази данни и потребители могат да се създават единствено през хостинг Контролния панел. Можете да откриете детайлни инструкции за създаването на нови MySQL бази данни и потребители в нашата статия Създаване на MySQL база данни/потребител.
След като MySQL базата данни и потребителя са създадени, трябва да асоциирате MySQL потребителя с базата данни, следвайки инструкциите от нашата статия Асоцииране на MySQL потребител с база данни. Добавете всички привилегии на MySQL потребителя за базата данни.4. Посетете с браузъра си директорията, в която са разархивирани WordPress файловете. Ще видите първата страница от инсталацията на WordPress. Изберете език и натиснете бутона "Continue".
5. Натиснете бутона "Let's go".
6. Като следваща стъпка е необходимо да конфигурирате настройките на базата данни. Използвайте следните стойности:
Database Name: Определете базата данни на MySQL, които сте създали за вашата WordPress апликация.
User Name: Въведете потребителското име за MySQL, което сте създали в MySQLсекцията на хостинг контрол панела за вашата WordPress апликация.
Password: Въведете паролата, която сте задали за вашия MySQL потребител.
Database Host: Въведете "localhost" за MySQL 5 или "localhost:/tmp/mysql8.sock" за MySQL 8.
Table Prefix: Не е необходимо да правите тази настройка, ако инсталиратеWordPress за първи път на този акаунт.
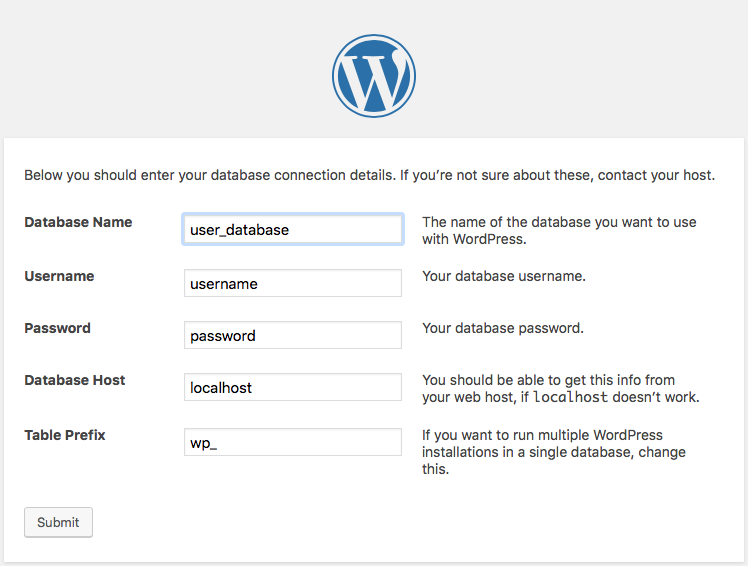
7. След като сте въвели необходимите данни, натиснете бутона "Submit".
8. Натиснете "Run the installation".
9. Попълнете следните данни на новата страница:
Site Title: Трябва да определите името на вашата WordPress страница. Името е по ваш избор, като например то може да се отнася към съдържанието на вашия блог, името на компанията ви или например името на домейна ви.
Username: Въведете потребителско име, което ще използвате за администрирането на вашия блог.
Password: Въведете избрана от вас парола за администрирането на блога ви.
Your e-mail: Определете административен e-mail за поддръжката на WordPress.
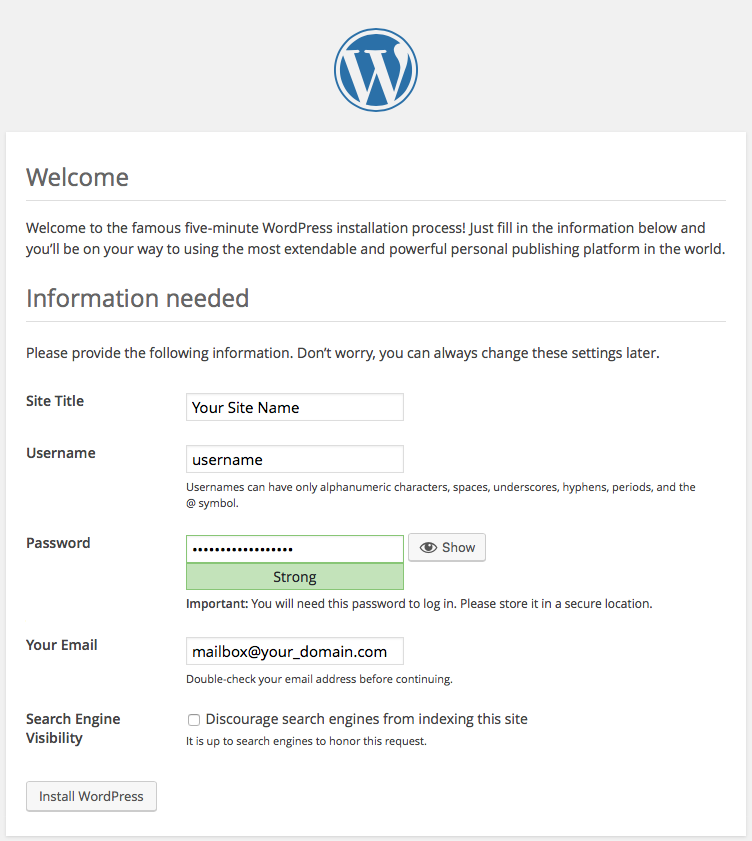
Натиснете "Install WordPress".
10. Трябва да получите съобщение, че инсталацията на WordPress е завършила успешно.
Запомнете потребителското име и паролата за администриране на вашия блог.
Следвайте линка "Log in", за да влезете във вашата WordPressапликация.
ВАЖНО ЗА СИГУРНОСТТА НА ВАШИЯ СОФТУЕР:
- следете сайтът на WordPress (http://wordpress.org) за обновления по сигурността на софтуера, и си обновявайте инсталацията регулярно.
- за да увеличите сигурността на вашата инсталация ви съветваме да защитите папката за администрация (/wp-admin) с парола. Това може да се направи през секцията Защити -> Защита на уеб достъп във вашия хостинг Контролен панел. Защитаването на тази папка с парола би блокирало повечето автоматични опити за хакване на инсталацията от трети лица.