Общ вид на потребителския интерфейс
Тъй като Roundcube и Webmail Classic позволяват да ползвате пощенските си кутии с уеб браузър, потребителският интерфейс на двете приложения е сходен. В тази статия ще Ви представим общ поглед върху интерфейса на всяко от приложенията:
Roundcube
Потребителският интерфейс на Roundcube приложението е разделен на няколко функционални части:
- Екрани в приложението
Главното меню в лявата част на екрана на темата "Elastic" и в хедъра на темата "Larry" съдържат екрани като Поща, Контакти, Календари, Настройки и други. Превключването от един екран на друг ще презареди страницата нов изглед към избрания екран. Тези екрани могат да бъдат отваряни в отделни прозорци или табове на браузъра, ако не желаете постоянно да превключвате от един екран на друг в приложението. - Състояние
Тази част от екрана служи за показване на уведомления за състоянието (например потвърждения, предупреждения, грешки) за успешно или неуспешно изпълняване на операциите, извършвани в Roundcube. Там ще се появи и уведомление, ако Roundcube изпълнява някаква операция във фонов режим. - Лента с инструменти
Лентата с инструменти винаги се намира над съдържанието. Тя позволява да се изпълняват различни операции в зависимост от това, което е показано на екрана в дадения момент. Ако някоя операция не е налична, съответният бутон няма да бъде активен. Ако в дясната част на на бутона има стрелка, която сочи надолу, можете да я щракнете, за да видите вариации на операцията по подразбиране за бутона. - Операции за изброяване
Вертикалното многоточие (⋮) в хедъра на темата "Elastic" или бутоните във футъра на някой списък в темата "Larry" позволяват изпълняването на операции, които се отнасят конкретно за списъка. В темата "Larry" бутонът плюс ("+") добавя нов елемент в списъка, а бутонът със зъбно колело отваря меню с допълнителни операции. - Поле за търсене
Ако избраният екран позволява търсене на данни (примерно имейл съобщения или контакти), в темата "Elastic" ще се появи поле за търсене в хедъра на списъка, а в темата "Larry" - в горния десен ъгъл над главното съдържание. Някои настройки за търсене може да бъдат скрити в меню, което се отваря при щракване върху стрелката надолу в полето за търсене.
Размерите на някои от елементите на потребителския интерфейс могат да бъдат променяни, като се дърпа дръжката за промяна на размери между тях.
Допълнителна информация за потребителския интерфейс има в статията General Overview of the User Interface (на английски) в официалната документация на Roundcube.
Webmail Classic
Потребителският интерфейс на Webmail Classic е разделен на следните функционални части:
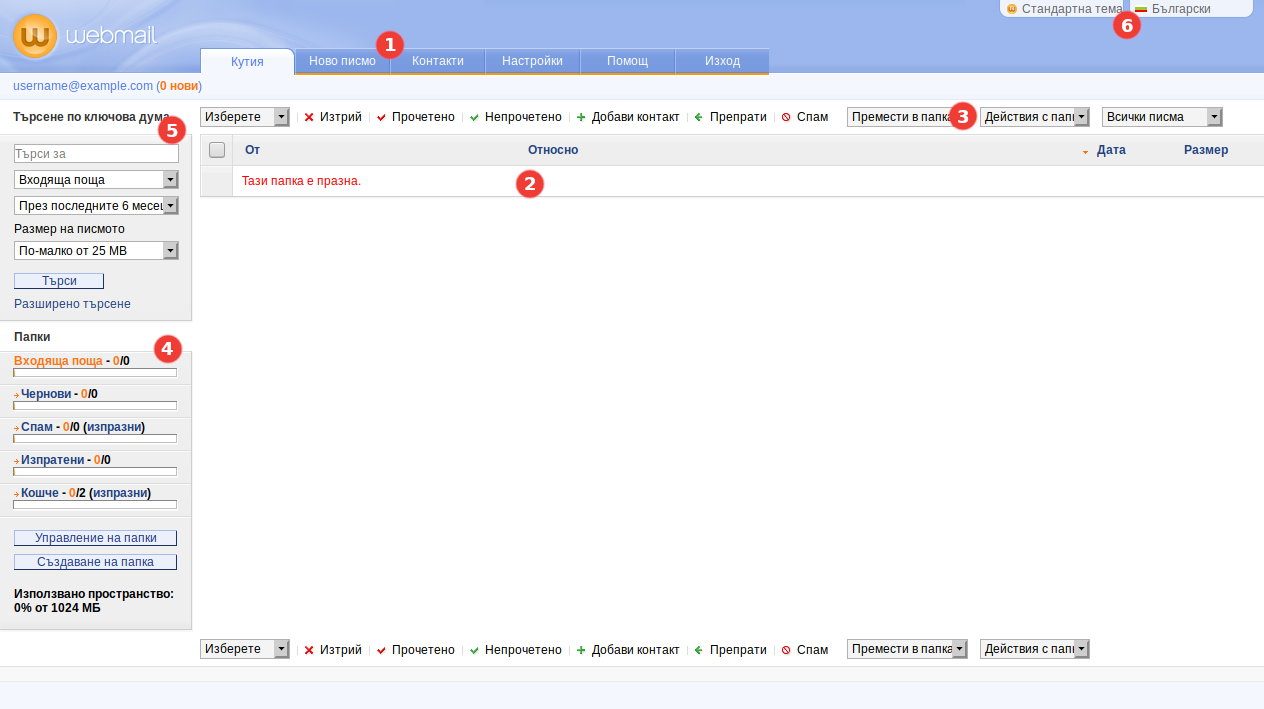
- Главно меню
В главното меню можете да отворите папката за входяща поща, да създадете ново съобщение, да управлявате адресната си книга, да конфигурирате различни настройки, както и да отворите вградената документация и да излезете от Webmail. - Списък със съобщения
В списъка със съобщения можете да прегледате съдържанието на някоя папка от списъка с папки или резултатите от търсене. Можете да отворите дадено съобщение, като щракнете върху името на изпращача или тема на съобщението. Можете да изберете част от съобщенията в списъка и да изпълните дадена операция върху всички избрани съобщения. За да изберете дадено съобщение, маркирайте отметката отляво на съобщението. Ако маркирате най-горната отметка, ще бъдат избрани всички съобщения, които се виждат в списъка.
В зависимост от настройката за брой съобщения на страница и броят на всички съобщения, списъкът със съобщения може да има много страници. Можете да прегледате съобщенията на дадена страница, като щракнете върху номера на страницата над или под списъка. - Операции върху списък съобщения
Менюто за операции върху списък съобщения Ви позволява да изпълните дадена операция върху всички избрани съобщения в списъка.
Следва пълен списък с операциите, които можете да изпълните върху избраните съобщения:
• Изберете позволява да изберете много съобщения наведнъж. Вариантите са: "Всички" (активен по подразбиране), "Никои", "Прочетени" и "Непрочетени".
• Изтрий позволява да изтриете избраните съобщения (да ги преместите в папката Кошче, да ги изтриете за постоянно или да ги маркирате като изтрити в зависимост от настройките за изтриване на съобщения).
• Прочетено позволява да маркирате избраните съобщения като прочетени.
• Непрочетено позволява да маркирате избраните съобщения като непрочетени.
• Добави контакт позволява да добавите изпращачите на избраните съобщения към адресната книга.
• Препрати позволява да препратите избраните съобщения към друг получател.
• Спам позволява да преместите избраните съобщения в папка "Спам".
• Премести в папка позволява да преместите избраните съобщения в друга папка.
• Действия с папка позволява да премахнете избраните съобщения. За да премахнете всички изтрити съобщения, вижте статията Премахване на изтритите съобщения от папките.
• Всички писма позволява да филтрирате съобщенията, които се показват в списъка. Вариантите са: "Всички писма" (активен по подразбиране), "Прочетени", "Непрочетени", "Отговорени" и "Неотговорени". - Папки
В раздела "Папки" можете да управлявате папките в кутията си. Срещу името на всяка папка са броят на непрочетените и броят на всички съобщения в папката. Лентата под всяка папка представлява процента непрочетени съобщения в папката. Можете да щракнете на името на папката или на лентата под нея, за да разгледате съобщенията в нея.
Най-отдолу в списъка с папки можете да видите колко дисково пространство и брой съобщения заема пощенската кутия като процент от квотата си. Ако искате да промените квотата за определена кутия, вижте статията Конфигуриране на квота за пощенските кутии.
Папките "Входяща поща", "Чернови", "Спам", "Изпратени" и "Кошче" са системни. Те се създават автоматично и винаги се показват най-отгоре в списъка с папки.
Повече информация за управляване на папки можете да намерите в статията Управляване на папки. - Търсене
Полетата за търсене по ключова дума позволяват бързо да търсите съобщения, които съдържат определена дума или фраза. Можете да търсите в определена папка или във всички папки. Повече информация за възможните настройки на търсенето можете да намерите в статията Търсене в съобщенията. - Тема
Настройката за тема в Webmail позволява да смените темата на приложението по всяко време.