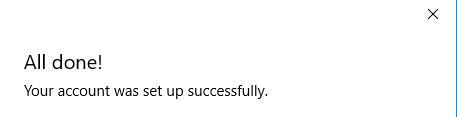Windows 10 Mail (IMAP и SMTP през SSL)
За да конфигурирате Windows 10 Mail да изпраща и получава e-mail съобщения чрез нашите сървъри, като използва IMAP и SMTP през SSL/TLS, следвайте следните стъпки, като замените:
 | [email protected] с вашия e-mail адрес, example.com с името на вашия домейн, your_server.com с името на вашия сървър (можете да намерите името на сървъра в горния ляв ъгъл на Контролния панел). |
1. Отворете Mail програмата на вашето Windows 10 устройство. Ако я отваряте за пръв път, ще се покаже екран Welcome. Докоснете/кликнете бутона Get started.
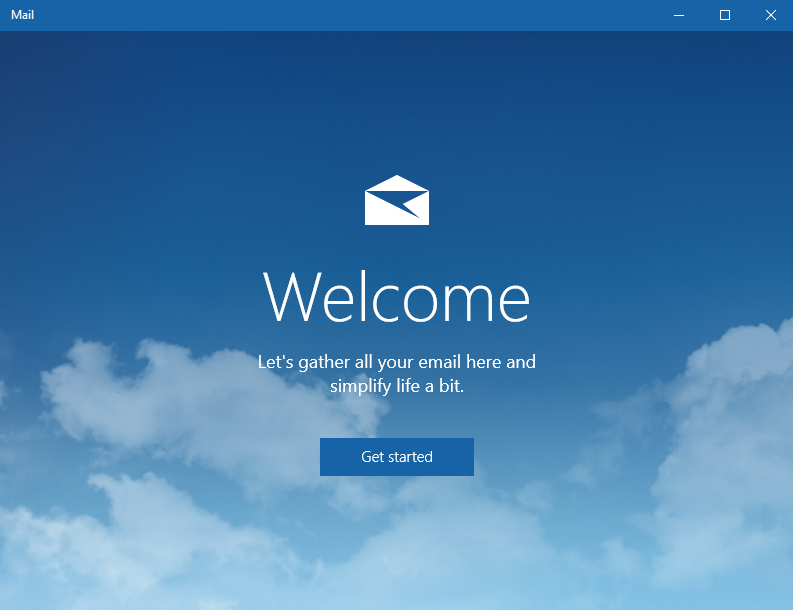
2. Докоснете/кликнете бутона Add Account на екрана Accounts.
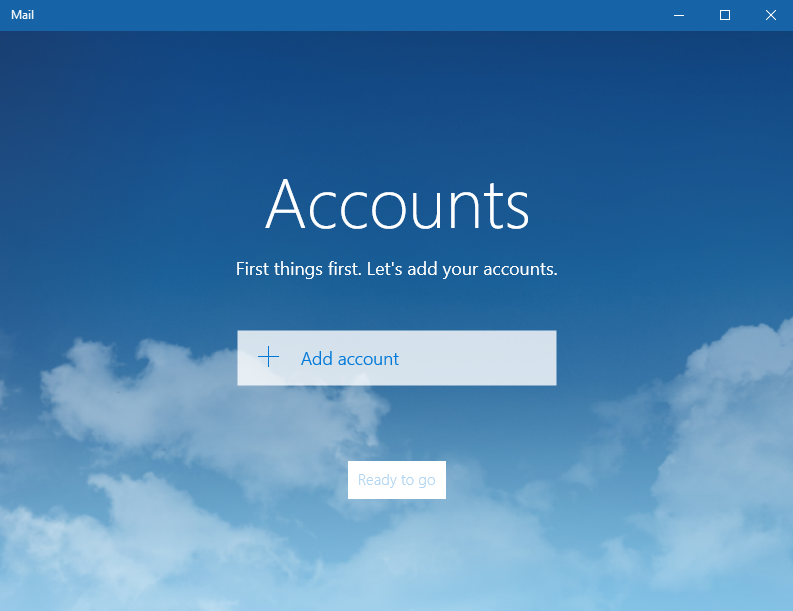
2.1. В случай, че имате съществуващи акаунти в Mail програмата, докоснете/кликнете бутона Settings.

2.2. На Settings екрана, докоснете/кликнете бутона Accounts.
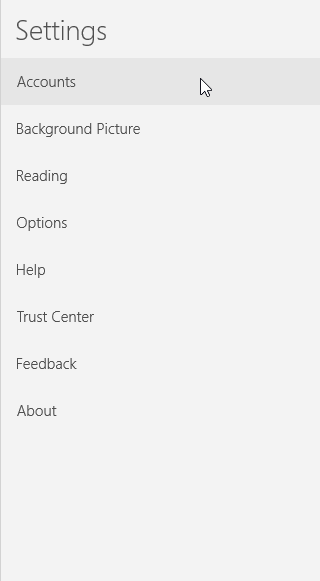
2.3. Докоснете/кликнете бутона Add Account.
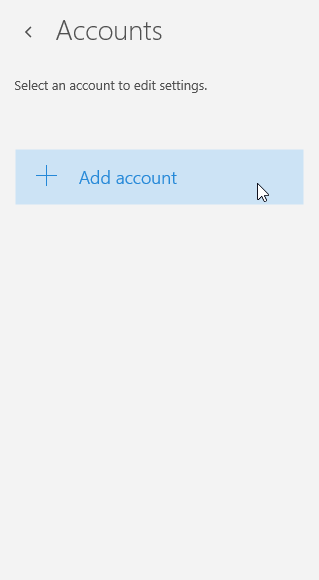
3. На екрана Choose an account, скролнете до най-ниската точка и докоснете/кликнете Advanced setup.
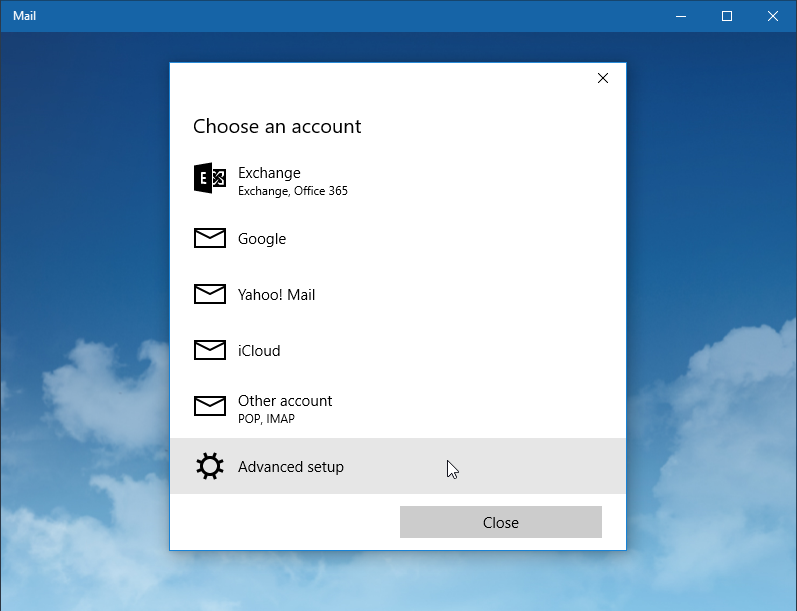
4. На екрана Advanced setup, докоснете/кликнете Internet email.
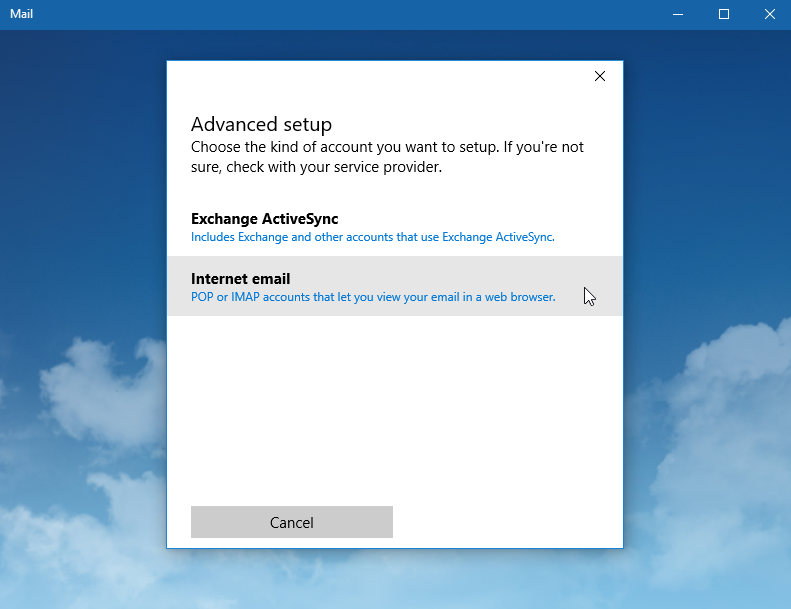
5. На екрана Intenet email account, попълнете следната информация:
В полето Account name въведете име за акаунта, за да го отличите от останалите акаунти в Mail програмата.
В полето Your name въведете името, което желаете да излиза на изходящите ви съобщения.
За Incoming email server въведете mail.your_server.com (заместете your_server.com с името на вашия сървър).
За Account type изберете IMAP4.
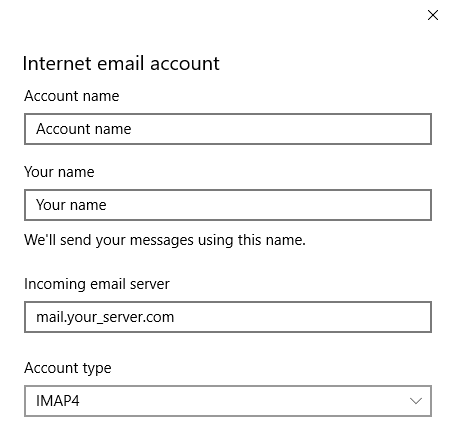
Въведете [email protected] в полето User name (заместете [email protected] с вашия e-mail адрес).
В полето Password въведете актуалната парола за вашия e-mail адрес.
За Outgoing (SMTP) email server въведете mail.your_server.com (заместете your_server.com с името на вашия сървър).
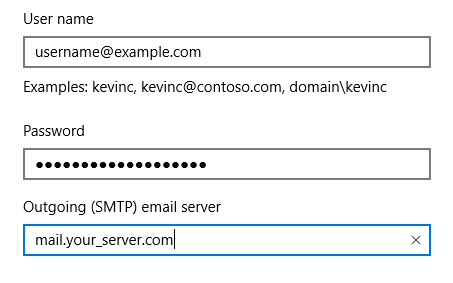
Следните настройки трябва да са активни:
- Outgoing server requires authentication.
- Use the same user name and password for sending email.
- Require SSL for incoming email.
- Require SSL for outgoing email.
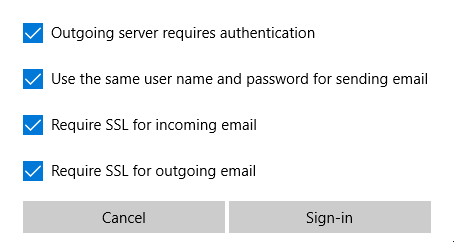
6. Докоснете/кликнете бутона Sign-in.
7. При успешно създаване на акаунта, ще се появи съобщението "Your account was set up successfully".