Microsoft Outlook 2016 (POP3 & SMTP през SSL)
За да конфигурирате Microsoft Outlook 2016 да изпраща и получава e-mail съобщения чрез нашите сървъри, като използва РОР3 и SMTP през SSL/TLS, следвайте следните стъпки, като замените:
| [email protected] с вашия e-mail адрес, example.com с името на вашия домейн, your_server.com с името на вашия сървър (можете да намерите името на сървъра в горния ляв ъгъл на Контролния панел). |
1. Отворете Microsoft Outlook 2016.
2. Изберете "File" -> "Info" -> "Add Account".
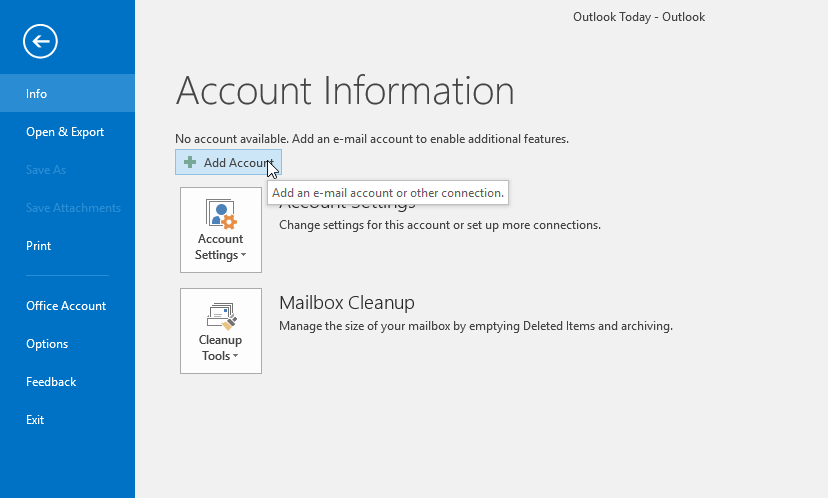
3. Изберете "Manual setup or additional server types" и натиснете "Next".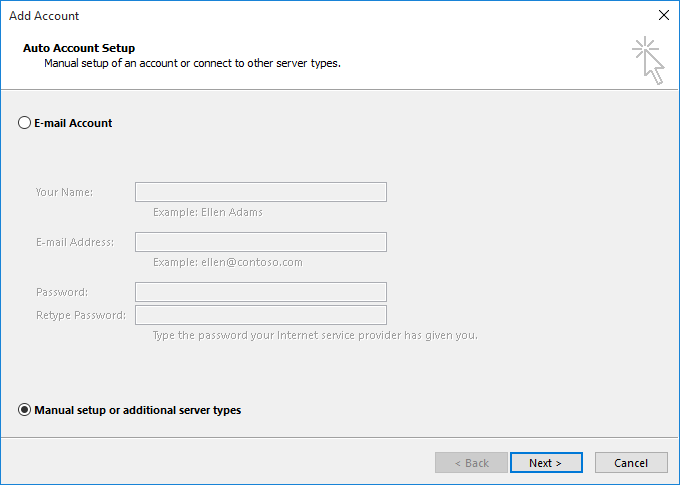
4. Изберете "POP or IMAP" и натиснете "Next".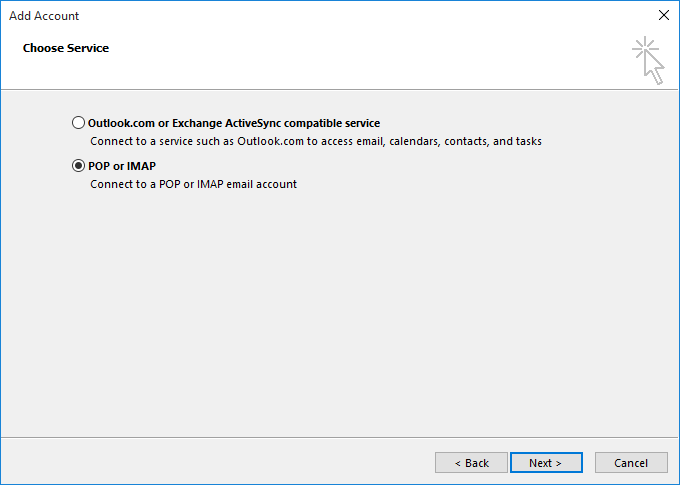
5. В полето "Your name" трябва да въведете името, което бихте искали да излиза в съобщенията, които изпращате. В полето Email Address въведете вашия e-mail адрес [email protected]. За входящ и изходящ пощенски сървър използвайте mail.your_server.com.
За "User Name" използвайте [email protected]. В полето "Password" въведете паролата за съответната пощенска кутия.
Не поставяйте отметка пред "Require logon using Secure Password Authentication (SPA)" и натиснете "More Settings ...".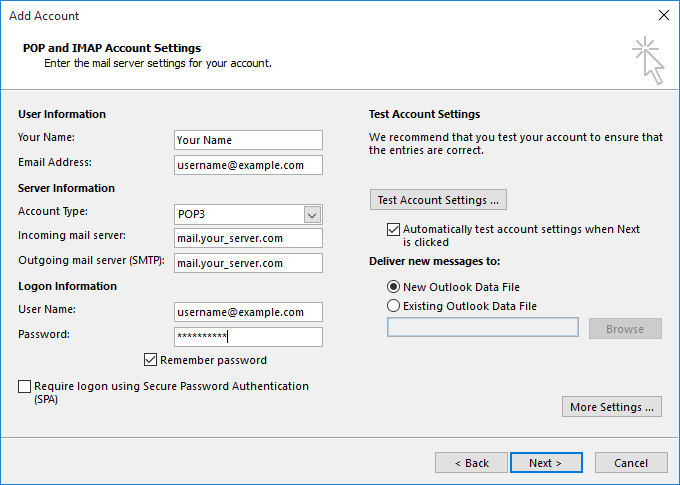
6. Изберете раздел "Outgoing Server". Поставете отметка пред опцията "My outgoing server (SMTP) requires authentication".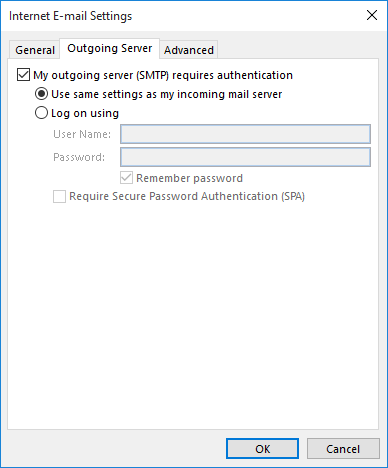
7. Изберете раздел "Advanced".
Поставете отметка пред опцията "This server requires an encrypted connection (SSL)".
Настройте "Outgoing server (SMTP)" да ползва порт 587.
От drop-down менюто за "Use the following type of encrypted connection:" изберете TLS.
Ако не желаете съобщенията да бъдат изтривани от сървъра след 14 дни, премахнете отметката пред опцията "Remove from server after".
Натиснете "ОК".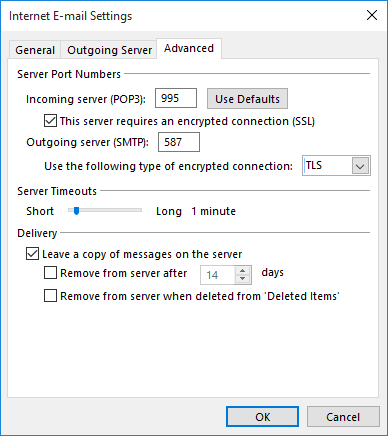
8. Натиснете "Next". Настройките ще бъдат тествани. Натиснете "Finish".
Възможно е да не получите някои съобщения, ако използвате POP3 за проверка на пощенска кутия, която е защитена със SpamAssassin. В статията "Възможни проблеми при използване на POP3 и SpamAssassin" можете да научите повече за този проблем. |