Инсталиране на Magento [версия 2.1.15]
За да инсталирате Magento, моля, следвайте тези указания:
1. Свалете инсталацията от официалния сайт на Magento:
http://www.magentocommerce.com/downloadСвалете пълната версия на софтуера, избирайки някой архивиран пакет от падащото меню срещу Full Release (magento-MagentoVersion.zip, magento-MagentoVersion.tar.gz, magento-MagentoVersion.tar.bz2) и натиснете бутона Download.
2. След като свалите архива с инсталацията, трябва да го качите във вашето уеб пространство.
Можете да разархивирате файловете от сваления архив и после да ги качите, също така можете да качите архива и да използвате раздел "Файлове" от уеб хостинг контрол панела, за да разархивирате пакета.
Най-добрият начин да качите големи или много на брой файлове е чрез FTP. Ако не знаете как да качвате файлове, моля посетете тази страница.
Ако инсталирате апликацията в основния домейн или в някой поддомейн, ще трябва да изтриете първоначалния index.php файл. Можете да направите това през FTP или през раздел "Файлове" на хостинг контрол панела.
3. Създайте нови MySQL база данни и потребител за Magento апликацията. Поради съображения за сигурност, MySQL бази данни и потребители могат да се създават единствено през хостинг Контролния панел. Можете да откриете детайлни инструкции за създаването на нови MySQL бази данни и потребители в нашата статия Създаване на MySQL база данни/потребител.
След като MySQL базата данни и потребителя са създадени, трябва да асоциирате MySQL потребителя с базата данни, следвайки инструкциите от нашата статия Асоцииране на MySQL потребител с база данни. Добавете всички привилегии на MySQL потребителя за базата данни.Важно: Според официалната страница с изисквания на Magento MySQL 8 се поддържа след Magento версия 2.4, така че можете да използвате само MySQL 5 бази данни с Magento версия 2.1.15.
4. Добавете следния ред в PHP конфигурационен файл във Вашия акаунт:
always_populate_raw_post_data=-1
В статията Промяна на PHP настройките за Вашия акаунт можете да откриете повече информация за това как да промените Вашите PHP настройки.
5. Посетете с браузъра си директорията, в която са разархивирани Magento файловете.
6. След като стартирате инсталацията, ще е необходимо да се съгласите с информацията за лиценза на софтуера. Ако сте съгласни, кликнете бутона Agree and Setup Magento.
7. Magento ще провери дали сървърната среда отговаря на изискванията за инсталиране. Натиснете бутона Start Readiness Check. След като приключи проверката, натиснете Next.
8. На следващия екран, Add a Database, въведете следните данни:
Database Server Host: localhost
Database Server Username:Въведете MySQL потребителя, който сте създали в MySQL секцията на хостинг контрол панела за Magento апликацията.
Database Server Password: Въведете паролата, която сте задали за MySQL потребителя.
Database Name:Изберете MySQL базата данни, която сте създали за Magento апликацията.
Tables Prefix: Оставете това поле празно.
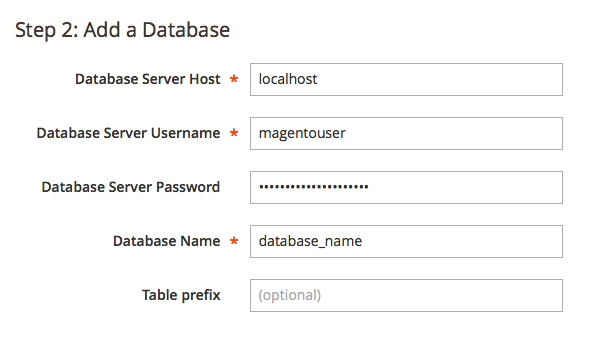
Натиснете Next.
9. Eкран Web Configuration.
Your Store Address: Тук можете да оставите полето по подразбиране, ако избраната директория за инсталация на Magento съвпада с директорията, в която сте разархивирали Magento.
Magento Admin Address: Въведете директорията, под която искате да достъпвате администраторския интерфейс на Magento.
Advanced Options:
HTTPS Options - Ако имате собствен сертификат за вашия домейн и желаете да използвате SSL, поставете отметка срещу опцията Use HTTPS for Magento Storefront. Ако желаете да използвате криптирана връзка към административния интерфейс, поставете отметка срещу Use HTTPS for Magento Admin.
Apache Rewrites - mod_rewrite е инсталиран и ако желаете да подобрите намирането на вашия магазин в търсачките, можете да поставите отметка пред тази опция.
Encryption Key - Ако желаете, въведете свой ключ, който Magento да използва за криптиране на пароли, кредитни карти и др. Ако изберете опцията I want to use a Magento generated key, системата ще генерира автоматично ключ, който ще ви бъде показан в края на инсталацията.
Session Save - Изберете къде да се съхраняват данните за потребителските сесии - на файловата система (Files) или в базата данни (изберете Db).
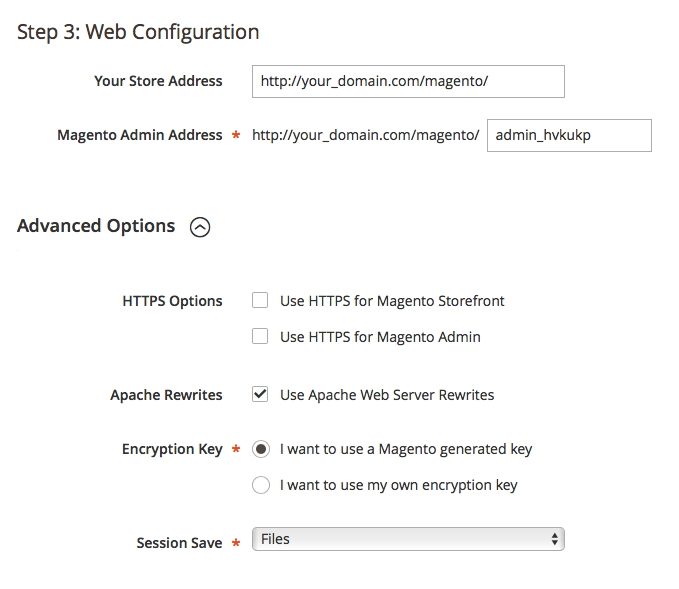
Кликнете Next.
10. В следващата стъпка (Customize your store) изберете подходящите за вашата инсталация Store Default Time zone, Store Default Currency и Store Default Language от съответните падащи менюта и кликнете Next.
11. В следващата стъпка Create Admin Account е нужно да създадете административен акаунт. Попълнете полетата за потребителско име (New Username), email адрес (New Email) и парола (Password, Confirm Password) за административния акаунт.
Кликнете Next.
12. Кликнете Install Now.
Готово - Magento е инсталиран успешно. Запишете си автоматично генерирания ключ (ако не сте въвели собствен при Web Configuration екрана) и го съхранете на сигурно място. Поради съображения за сигурност не се препоръчва да използвате файл, който се намира във вашето уеб пространство.
13. Отворете файла /vendor/magento/zendframework1/library/Zend/Cache/Backend/File.php използвайки раздел Файлове на Контролния панел и направете следната промяна:
protected $_options = array(
'cache_dir' => null,трябва да бъде:
protected $_options = array(
'cache_dir' => '/tmp',
14. Отворете файла /vendor/magento/framework/Filesystem/DriverInterface.php използвайки раздел "Файлове" на Контролния панел и направете и направете следните промяна:
const WRITEABLE_DIRECTORY_MODE = 0770;
трябва да стане
const WRITEABLE_DIRECTORY_MODE = 0775;
и
const WRITEABLE_FILE_MODE = 0660;
трябва да стане
const WRITEABLE_FILE_MODE = 0664;
15. Селектирайте всички папки на Magento пакета и променете правата им (рекурсивно) на 775. Това също можете да направите през раздел "Файлове".
16. Натиснете Launch Magento Admin за да влезете в административния интерфейс на Magento.
Важно: Следете оригиналния сайт за обновления по сигурността на вашата инсталирана апликация.