Инсталиране на Matomo (предишно име Piwik) [версия 3.7.0+]
Важно: Можете да инсталирате Matomo на Вашия акаунт с няколко лесни стъпки чрез раздел "App Installer" на Вашия Контролен панел.
Ако желаете да инсталирате Matomo ръчно, можете да следвате инструкциите, описани в тази статия.
За да инсталирате Matomo, моля, следвайте тези указания:
1. Свалете инсталацията от официалния сайт на Matomo:
https://matomo.org/
2. След като свалите архива с инсталацията, трябва да го качите във вашето уеб пространство.
Можете да разархивирате файловете от сваления архив и после да ги качите, също така можете да качите архива и да използвате секцията "Файлове" на Контролния панел, за да разархивирате пакета.
Най-добрият начин да качите големи или много на брой файлове е чрез FTP. Допълнителна информация относно възможните начини, можете да намерите в секцията Качване на файлове.
Ако инсталирате апликацията в основния домейн или в някой поддомейн, ще трябва да изтриете първоначалния index.php файл. Можете да направите това през FTP или през секцията "Файлове" на Контролния панел.
3. Създайте нови MySQL база данни и потребител за Matomo апликацията. Поради съображения за сигурност, MySQL бази данни и потребители могат да се създават единствено през хостинг Контролния панел. Можете да откриете детайлни инструкции за създаването на нови MySQL бази данни и потребители в нашата статия Създаване на MySQL база данни/потребител.
След като MySQL базата данни и потребителя са създадени, трябва да асоциирате MySQL потребителя с базата данни, следвайки инструкциите от нашата статия Асоцииране на MySQL потребител с база данни. Добавете всички привилегии на MySQL потребителя за базата данни.
4. Добавете следния ред в PHP конфигурационен файл във Вашия акаунт:
always_populate_raw_post_data=-1
В статията Промяна на PHP настройките за Вашия акаунт можете да откриете повече информация за това как да промените Вашите PHP настройки.
5. Посетете с браузъра си директорията, в която са разархивирани файловете на Matomo. Изберете език, който да бъде използван по време на инсталацията и натиснете бутона "Next".
6. На следващата страница Matomo проверява дали хостинг сървърът отговаря на инсталационните изисквания.
Натиснете бутона "Next".
7. На тази стъпка е нужно да настроите достъпа на Matomo до създадената от вас база данни:
Database Server: Въведете "localhost" за MySQL 5 или "localhost:/tmp/mysql8.sock" за MySQL 8.
Login: Въведете потребителското име за MySQL, което сте създали в секцията MySQL бази данни на Kонтролния панел за вашата Matomo апликация.
Password: Въведете паролата, която сте задали за вашия MySQL потребител.
Database Name: Въведете името на базата данни на MySQL, която сте създали за вашата Matomo апликация.
table prefix: Оставете въведената стойност по подразбиране, освен ако не инсталирате повече от едно Matomo копие в същата база данни.
Adapter: MySQLI
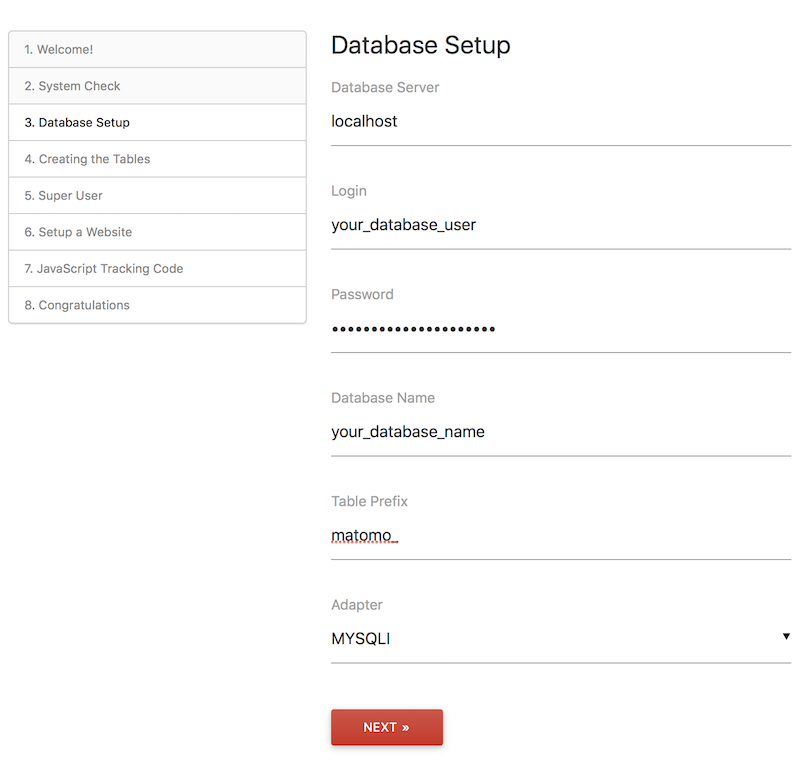
Натиснете бутона "Next". Инсталационният скрипт ще се свърже с базата данни, за да създаде MySQL таблиците. Натиснете бутона "Next" след като бъдат създадени таблиците.
8. На следващата стъпка, трябва да създадете super user. Този потребител има най-високи права. Въведете потребителско име и парола, както и e-mail адрес. Изберете опцията "email me with major Matomo community updates".
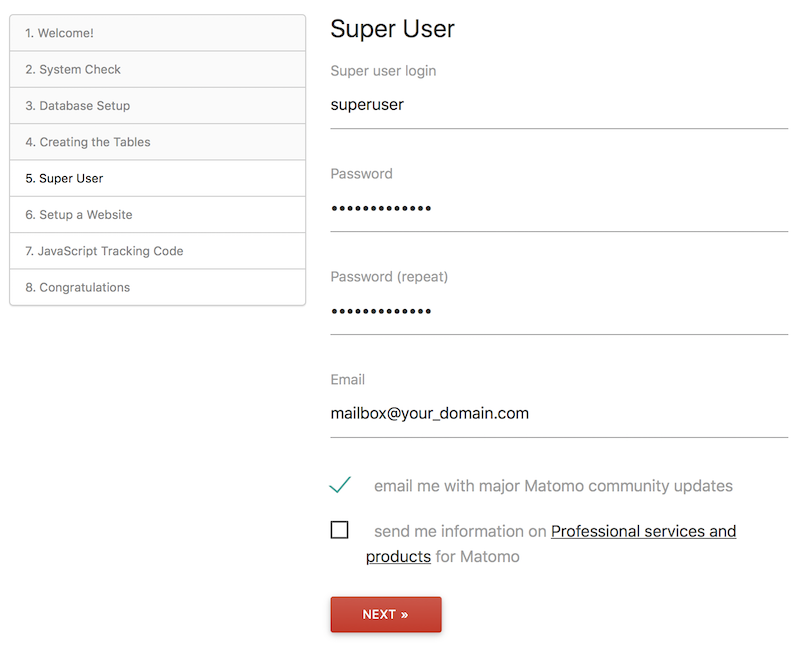
Натиснете бутона "Next".
9. На екрана "Setup a Website", въведете име на сайт, както и адреса (URL) на сайта. Изберете времевата си зона.
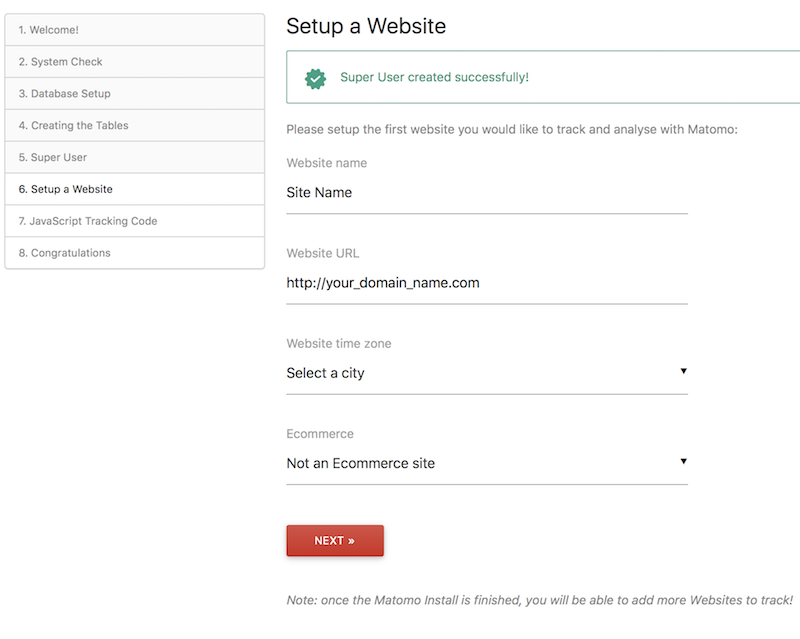
Можете да добавяте още сайтове, след като бъде инсталиран Piwik.
Натиснете бутона "Next".
10. На следващата страница ще бъде показан JavaScript тракинг кода. За да записвате посетители, посещения и разгледани страници в Matomo, трябва да добавите тракинг кода на всяка страница от сайта си. Препоръчва се да се използва стандартният JavaScript тракинг код. Той трябва да бъде поставен непосредствено преди </body> тага на вашите страници.
Можете да разгледате Matomo Javascript Tracking documentation, за да видите списък с възможните функции.
Натиснете бутона "Next", за да завършите инсталацията.
Важно: Проверявайте сайта на Matomo за нови версии на апликацията и винаги обновявайте до последната версия.