cPanel
Подсекцията cPanel от Контролния панел позволява да мигрирате лесно вашия cPanel акаунт от предишната ви хостинг компания - можете да импортирате вашите файлове, поддомейни, паркирани домейни, бази данни, пощенски списъци и пощенски кутии. За да импортирате вашия акаунт от cPanel, трябва да имате предварително създаден пълен архив (full backup) на целия ви акаунт в tar.gz или tar формат. Можете да импортирате архив файл, който се намира във вашият акаунт, т.е. локално на сървъра, или да изберете опция той да бъде свален автоматично от отдалечен сървър чрез FTP или HTTP/HTTPS.
Имената на файловете с архиви изглеждат така: backup-MM.DD.YYYY_HH-MM-SS_AccountName.tar.gz, където първите MM е месеца, DD - датата, YYYY - годината, HH - часът, вторите MM - минутата, SS - секундата, AccountName - името на вашия акаунт в cPanel. Пример:backup-12.1.2015_09-09-29_ivanov.tar.gz- това е backup файл на cPanel, създаден на първи декември, 2010 година, в 9 часа, 9 минути и 29 секунди на cPanel акаунта ivanov).
• Локален файл (на сървъра)
Тази опция е подходяща, ако сте качили архива на cPanel като файл в някоя от вашите директории на сървъра. Ако все още не сте, можете да направите това чрез FTP или секцията "Файлове" на Контролния панел. Препоръчваме да направите това по FTP, когато файлът е по-голям от 20МБ. Кликнете върху "Локален файл (на сървъра)", след това върху бутона "Намери", за да укажете качения на сървъра cPanel архив. След като сте избрали подходящия файл, можете да преминете напред чрез бутона "Продължи".
• Отдалечен файл - FTP
Тази опция е подходяща, ако направения от вас архив на cPanel е качен на отдалечен FTP сървър. След като въведете необходимите данни, файлът ще бъде свален локално на сървъра, така че да продължите автоматично с импортирането на cPanel акаунта.
За тази цел кликнете върху "Отдалечен файл - FTP":
- FTP сървър: Тук въведете FTP сървъра, от който ще бъде изтеглен cPanel архива (например ftp.еxample.com) или неговия IP адрес (например 64.14.68.138). Ако използвате вашия домейн и връзката е неуспешна, то тогава използвайте втория вариант с IP адреса на FTP сървъра.
- FTP потребител: Въведете FTP потребителя ви на отдалечения FTP сървър.
- FTP парола: Паролата на въведения преди това FTP потребител.
- Път до файла: Напишете пътя до cPanel архива. Например: /backup-12.1.2010_09-09-29_Ivanov.tar.gz
Натиснете бутона "Продължи".
• Отдалечен файл - HTTP![]() Препоръчително (но не задължително) е да използвате опцията "Отдалечен файл - FTP", тъй като FTP връзката е по-подходяща за трансфер на големи файлове в сравнение с HTTP поради ограничения на HTTP протокола.
Препоръчително (но не задължително) е да използвате опцията "Отдалечен файл - FTP", тъй като FTP връзката е по-подходяща за трансфер на големи файлове в сравнение с HTTP поради ограничения на HTTP протокола.
Тази опция е подходяща, ако направения от вас архив на cPanel е качен на отдалечен HTTP сървър. След като въведете необходимите данни, файлът ще бъде свален локално на сървъра, така че да продължите автоматично с импортирането на cPanel акаунта.
За тази цел кликнете върху "Отдалечен файл - HTTP":
- HTTP адрес: Въведете http:// или https://, последвано от домейна на HTTP сървърa или неговия IP адрес, както и от пътя до cPanel архива. Например:
http://example.com/backups/cpanel/backup-12.1.2010_09-09-29_ivanov.tar.gz
- или -
http://64.14.68.138/backups/cpanel/backup-12.1.2010_09-09-29_ivanov.tar.gzАко използвате вашия домейн и връзката е неуспешна, то тогава използвайте втория вариант с IP адреса на HTTP сървъра.
- HTTP потребител и HTTP парола: Ако пътя до тази директория е защитен с потребителско име и парола (HTTP автентикация), попълнете и тези полета.
Натиснете бутона "Продължи".
След като архивът бъде анализиран и разпознат като cPanel архив, попадате на следващата стъпка, където можете да уточните какви опции от вашия cPanel акаунт искате да импортирате.
Файлове: Тук можете да укажете чрез маркиране на "Всички файлове" дали искате вашите файлове от cPanel архива (всички файлове и директории, които сте имали в cPanel при предишната ви хостинг компания) да бъдат копирани на сървъра. Ако желаете да видите какви файлове и директории имате в момента във вашия акаунт на сървъра, кликнете върху иконката ![]() , намираща се до заглавието "Файлове" на тази подсекция - в нов прозорец на браузъра ще се отвори секцията "Файлове" на Контролния панел.
, намираща се до заглавието "Файлове" на тази подсекция - в нов прозорец на браузъра ще се отвори секцията "Файлове" на Контролния панел.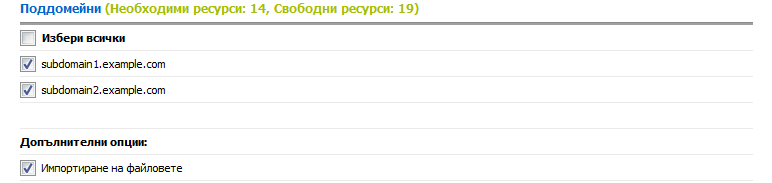
Поддомейни: Изберете поддомейните, които искате да бъдат създадени - ако желаете това да са всички изредени поддомейни, поставете отметка до бутона отляво на заглавието "Бази данни". В случай, че искате да се импортират и принадлежащите им файлове и директории, селектирайте опцията "Импортиране на файловете". 
Паркирани домейни: Изберете домейните, които искате да бъдат паркирани към вашия акаунт. Имайте предвид, че паркирането на домейни отнема няколко минути, докато бъде одобрено от системата. 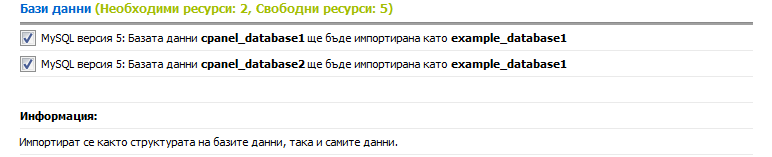
Бази данни: Изберете базите данни, които искате да бъдат импортирани във вашия акаунт - ако желаете това да са всички изредени бази данни, поставете отметка до бутона отляво на заглавието "Бази данни". 
Пощенски списъци: Изберете пощенските списъци, които искате да бъдат импортирани във вашия акаунт. 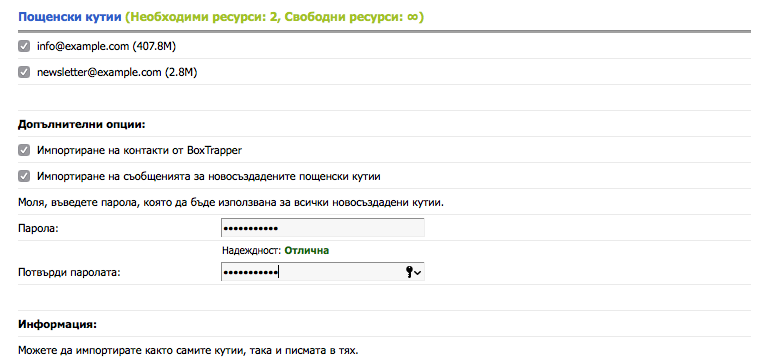
Пощенски кутии: Изберете пощенските кутии, които искате да бъдат импортирани във вашия акаунт - ако желаете това да са всички изредени кутии, поставете отметка до бутона отляво на заглавието "Пощенски кутии". В случай, че дадена кутия съществува вече, то в нея ще бъдат добавени всички писма, които се намират в cPanel архива, без да бъдат изтрити вече съществуващите. Ако желаете да бъдат импортирани и контактите ви от BoxTrapper, изберете "Импортиране на контакти от BoxTrapper" в допълните опции. Също така можете да укажете дали да бъде импортирана пощенската ви кореспонденция в новосъздаваните кутиите - селектирайте "Импортиране на съобщенията за новосъздадените пощенски кутии".
Паролите на пощенските кутии не могат да се импортират, затова трябва да въведете една парола за всички новосъздавани кутии и да я потвърдите. Можете след това да смените паролата на всяка пощенска кутия в раздел Пощенски кутии на Контролния панел. Под полето Парола ще забележите индикатор за надеждност на паролата. Индикаторът се променя в реално време, докато въвеждате паролата. Има пет отделни нива на надежност: Много ниска, Ниска, Средна, Висока, Отлична. Заедно с индикатора за надежност се показва и подсказка с информация и съвети.
ЗАБЕЛЕЖКА: Миграторът на cPanel данни поддържа имейл данни във формат MAILDIR. Данни в други специфични формати, като DBOX (sdbox/mdbox) няма да бъдат импортирани, и интерфейсът ще покаже съобщение, че не намира съобщения в архива.
След като сте готови със селекцията, можете да продължите мигрирането чрез бутона "Продължи".
В следващата стъпка се появява обзор на селекцията - потвърдете с кликване върху "Продължи" или ако смятате, че сте забравили или сгрешили нещо, се върнете назад чрез бутона "Обратно", за да коригирате.
След като сте потвърдили избора си, изчакайте обработването на заявените действия от системата. В края на процеса получавате статуса на импортирането. Имайте предвид, че във всяка една стъпка можете да откажете операцията, кликвайки върху бутона "Откажи".