Adding header filters
The Header filters section allows you to filter incoming email messages based on the content of their email headers. Description of the different email headers and filtering options can be found in the Header filters article from our online documentation.
To add a header filter, follow the steps below:
- Enter your Control Panel's Mail Manager section.
- Click on the Filters button next to the mailbox you wish to modify. If you want to add a global filter (that will work for all of your mailboxes), use the Global mail settings tab.
- Navigate to the Header filters subsection.
- Choose the type of action that you would like to be taken if the filter condition is met. For example, select Move mail to Trash if you wish to move the filtered messages to the Trash folder of your mailbox.
- Specify the matching criteria for the filter by selecting the header, comparison, and string. You can enter multiple conditions for the filter for optimized message filtering by using the +Add button. A total of five conditions can be used for a single filter, which allows for very complex email filtering.

Important: The condition string of the filter does not require an exact word match and is case-insensitive. If you have a filter for incoming messages with header Subject that contains the word hi, any incoming messages that contain the word high in the subject line will also be filtered. If you have a similar filter for the string PIC, any incoming messages with subject topic will also be filtered. Additionally, the asterisk symbol (*) is not a considered a wildcard character, so a filter that checks for the string *PIC in incoming messages will filter messages that contain the string *pic in their subject line, and messages that contain the string topic will not be filtered.
For example, you can select the Subject header, choose the contains option, and enter viagra in the matching string field to filter all messages which contain the word viagra in the subject line.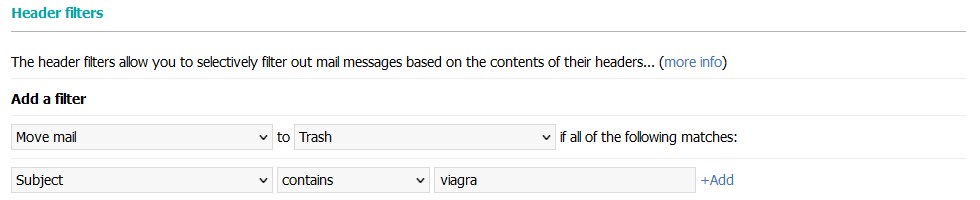
If you wish to filter out all messages which contain the word viagra in the subject line except for the messages sent from [email protected] to your mailbox, you will need to enter the condition listed above, press the +Add button to add another condition, select the From header, choose the isn't option, and enter [email protected]in the matching string field.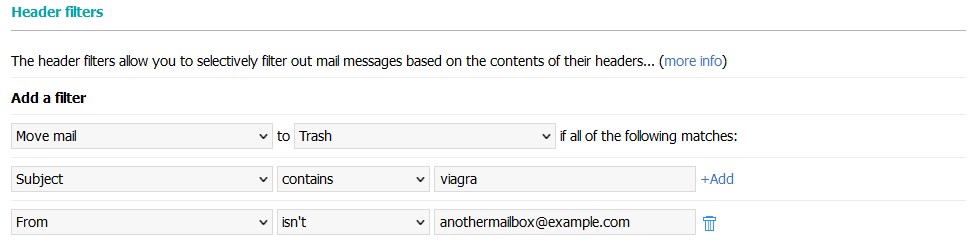
- Once you have entered all desired filter settings, press the Add button, and the header filter will be listed in the Active filters subsection.

You can use the Additional filtering options subsection located below the Active filters subsection if you wish to perform another action for all messages that do not match any of the active filters. This feature should be used with caution if you are not experienced with header filters as it may lead to unexpected message filtering if your active filters are not configured correctly. If the additional filtering option is enabled for a mailbox, the global header filters (for all mailboxes in your account) will not work for that mailbox.