FTP access protection
You can use this section either to disable the FTP access to your site, or to restrict it to certain IPs/networks.
By default, all IP addresses/networks are allowed to connect to your account by FTP. The FTP access protection section uses .ftpaccess files, which contain instructions for the FTP server. Restricting the FTP service through this section increases the security of your account as there are two "lines of defense" against unauthorized access - on the first line, the user must have their IP address in the "allowed" list, and on the second line, the user must authenticate with a valid username/password.
 | If there are existing .ftpaccess files within the folders on your account, they will be automatically renamed to "ftpaccess.old", and the system will create new .ftpaccess files instead. |
Disable FTP service
If you want to disable the FTP service for your account and block all FTP access, you can use the Disable FTP service button. All current FTP access settings will be kept, and if you enable the FTP service again, these settings will be restored.
Adding an IP address to the allowed list
To add an IP address to the list of IP addresses with FTP access to your account, you need to enter the IP address in the respective field and press the Allow button. By default, the fields will be filled in with your current IP address which you are using to access the Control Panel. The fields for the IP address are four as each IP address has four octets separated by dots.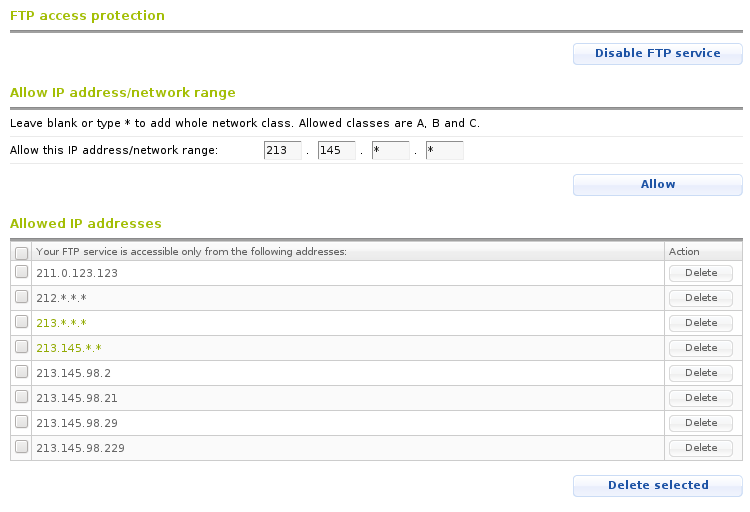
Example: If you want to add IP address 64.14.68.138, you need to enter 64 in the first field, 14 in the second field, 68 in the third field, and 138 in the fourth field. Then, press the Allow button.
The new IP address will appear in the list of allowed IP addresses below. The address which you are currently accessing the hosting Control Panel with will appear green in the list.
 | Keep in mind that after you add your first allowed IP address, FTP access for any other IP addresses will be automatically blocked right away. |
Adding a network
You can also add network ranges from which FTP access to your account will be allowed. The network range should be an A, B, or C class network. An A class network has only its first octet defined, and the other three octets are wildcards. If you enter the asterisk symbol (*) in one of the fields, this will be considered as a wildcard for a network range. For example, the A-class network 64.*.*.* includes all IP address from 64.0.0.0 to 64.255.255.255. 64.14.*.* (B-class network) represents the IP range from 64.14.0.0 to 64.14.255.255, and 64.14.68.* (C-class network) represents the IP range from 64.14.68.0 to 64.14.68.255.
If you want to allow access to IPs from the B-class network 64.14.*.*, then you need to enter 64 in the first field, 14 in the second field, and either leave the third and the fourth fields empty, or enter an asterisk (*) in them.
If the address you are accessing the Control Panel with is within an allowed network range, this range will be colored green in the list.
Deleting all entries from the allowed list
By selecting all entries and clicking on the Delete Selected button, you can remove all entries from the allowed list. This will allow FTP access to your account from all IP addresses/ranges.