FTP Migration Manager
The FTP Migration Manager subsection allows you to download files from a remote FTP server (your previous hosting provider for example).
The FTP Migration Manager cannot be used for uploading files over FTP from your local computer. If you need to upload files from your local computer, you can check the following category in our Knowledge base:
Online Manual » Uploading files
To download files from a remote FTP server, you will need the following information:
- Remote Host or IP address - this is the FTP host of your old web hosting provider. (e.g ftp.example.com). Please, note that if you try to connect to your previous hosting provider using your domain name, the transfer may fail. In such case, you need to use the IP address of your previous host's FTP server - it should look something like 12.34.56.78.
- Remote FTP Username - the FTP username at the remote server (e.g your old hosting account username).
- Remote FTP Password - the FTP password at the remote server (e.g your old hosting account password).
- Remote FTP Directory -the directory on the remote server where you would like to download the files from.
- Local Server Directory - the directory on our hosting server where the remote files should be downloaded to.
- Notify e-mail - some FTP downloads may take longer time to complete (big website with multiple files, etc.). If you specify an e-mail address in that field, the system will send you an e-mail once the FTP download is complete. This field is optional.
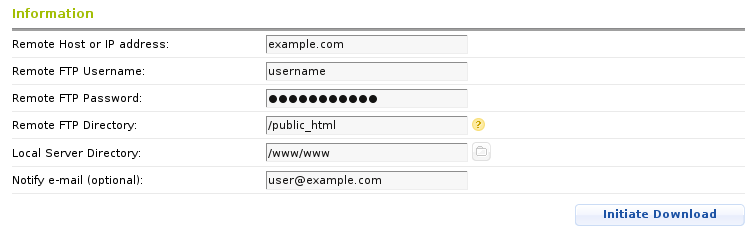
Once you specify all the details needed, click on the Initiate Download button to start the download. The page will refresh, and a screen showing the FTP download progress will be displayed.
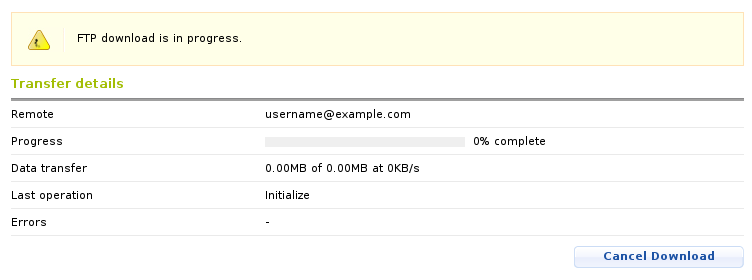
You can monitor the download progress and check details and errors about the transfer. You can cancel the download anytime using the Cancel Download button.
If the FTP download fails for some reason, you can restart the process using the Restart Download button. The button is available only when a transfer is cancelled or some errors have occurred during the download process.
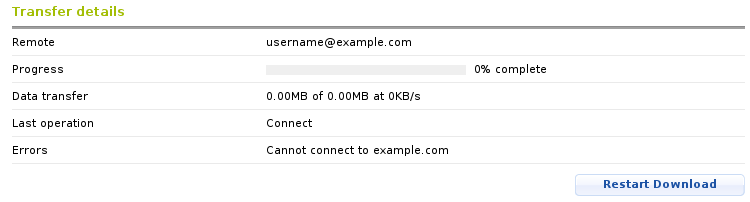
When you press the Restart Download button, the system will automatically fill all the fields with the information from your last transfer. You will only need to enter the Remote FTP Password again and click on the Initiate Download button.