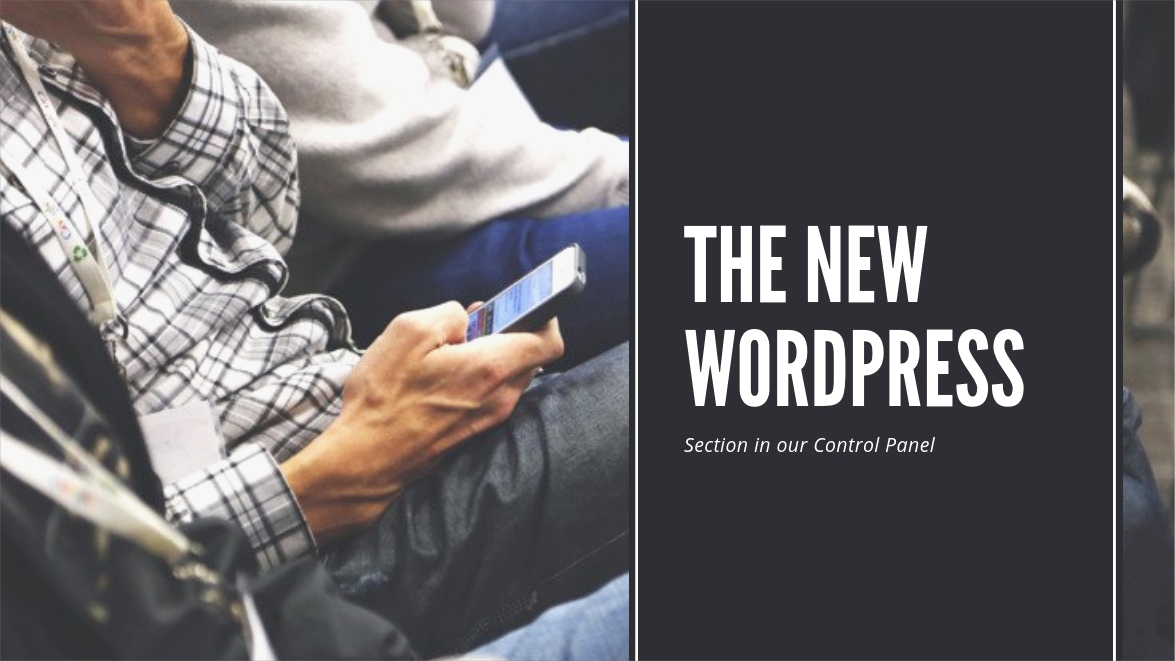The newest section of our Control Panel - WordPress - lets you control your managed WordPress installations. Join us below to see how it will let you develop, update, and migrate sites faster and easier.
Managed WordPress - by You
We are very excited to announce this collection of new and familiar, but revamped features that has been keeping our software developers busy for the past few months. A brief overview of the new section would be: your one-stop solution to fully manage your WordPress sites with us.

At the first page, you can scan for your existing WordPress installations, set up a new one using our automated installer, or import a full WordPress site from a backup created on this page. Once you have used either of these options, you will be looking at at least one site in the Manage WordPress installations screen.
Once you have selected the WordPress site that you would like to manage, you will be redirected to the screen where the magic happens. Under a short and clear summary of your site, including its title, public and administrative URLs, and WordPress core version, you will see the Site URL tool. Hidden behind a concise name and an intentionally spartan interface, you will discover one of the most powerful utilities built in a Control Panel by a hosting provider, ever.
Site URL and Staging Utilities
This instrument combines several functions that have until now required the use of third-party plugins and/or expert knowledge of WordPress and direct database modifications. Some of the most common WordPress-related requests that we see in tickets are addressed here:
- You can easily enable HTTPS for your site. Something that a lot of our customers miss at first is that installing an SSL certificate, be it free or commercial, will not enforce the HTTPS protocol for their sites automatically. This means that they won't get the desired green padlock seen in modern browsers. Toggling this option from this interface will resolve this without the need for any additional plugins.
- You can change the URL of your site. Choose between using the www prefix, switch to one of the alternative domains parked to the account, or even fall back to the alternative username.servername.com hostname in case the desired domain name does not point to our servers right now.
- You can copy your WordPress installation to a staging instance. One feature that we are often asked about is the ability to easily copy a site to a new location on the account. This is now achieved by simply selecting a new subdomain, and clicking the "Create staging" button. You can then independently manage and work in your staging copy as any other WordPress site. However, the two sites are connected, so if you are happy with the results and you want to switch over the files and database at any point, you can use the "Set as live" button to do so.
Backups and User Management
The new WordPress section was built with security in mind, so all of these actions are preceded by automated backups of your site's contents. If necessary, you can always create a new backup on demand, restore from the existing backups, or download them in order to keep a copy locally on your computer.
Scroll down below the Backup section, and you will see a list of the administrator users for your WordPress installation. At a glance, you can see their usernames, email addresses, as well as their creation dates. You can also reset the users' credentials - this means that there will be no more digging through the database for a single forgotten password.
The Tools Sub-section
Here is a brief overview of the custom tools that we have developed in this section:
- Disable all plugins - at first, you may wonder why we would bring up this option at all. However, we get support requests about the WordPress' "white screen of death" all the time. By experience, we know that more often than not, this is brought up by a conflict between one or more of the installed plugins. It could also happen after a corrupted plugin upgrade process. Whichever the case, disabling all plugins to see if this resolves the problem is a great and quick way to begin troubleshooting. If disabling the plugins works for your site, you can re-enable all of your required plugins one by one, and eventually identify the misbehaving one.
- Profile WordPress speed - this utility shows various performance information about your installation in a concise, tabular view. Its main purpose is to allow advanced users to identify parts of their site that take relatively more to load. It is a direct front-end of the wp profile command, and you can read more about it here.
- Dashboard login protection - you can easily add a second layer of password protection for your Dashboard with this utility. This is the single most powerful deterrent against automated bruteforce attacks, as it effectively makes them impossible. In result, it both increases the security of your WordPress sites, and lowers their resource usage considerably.
- Optimize WordPress - the Optimize button will enable and optimize browser-side caching for your site's visitors, it will skip a dynamic 404 page for static files, and it will enable gzip compression for your site's content. The total outcome of this combination will be a much faster loading site, which will be felt by anyone viewing your site.
- Secure content directories - WordPress user content directories should not contain executable scripts, yet this is where most malware is uploaded if the installation is ever compromised. If you apply this option, scripts in these directories are simply no longer executable, which will increase security greatly, even if the site has been hacked in the past.
- Enable access to XML-RPC - public access to the XML-RPC file on our servers is blocked by default because the file is a common target for hackers. However, access to this file is commonly requested by some of the most popular plugins and apps for WordPress, including JetPack. You can now easily enable access to it from this section.
WordPress Health
The WordPress Health sub-section shows a list of basic checks for your installation, based on the excellent wp doctor command for WP-CLI. It includes some very helpful metrics, such as verification against all WordPress core files' checksums - a failed test here means that your files have been tampered with. This section will also tell you if there are updates for your plugins and themes, or if a large number of your plugins are inactive.
We hope that you will find the new WordPress utilities that we have developed useful. Feel free to test them and, as always, contact us if you have any questions about them.